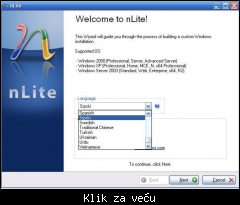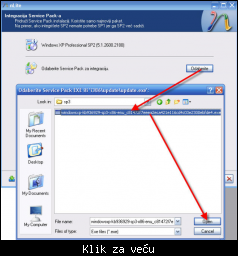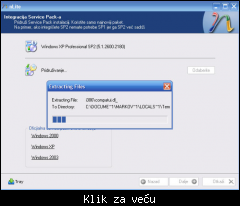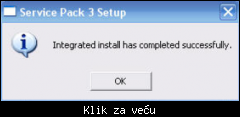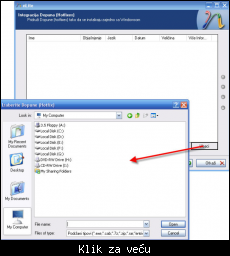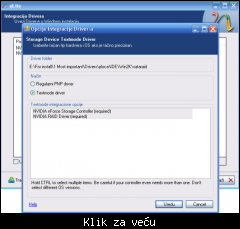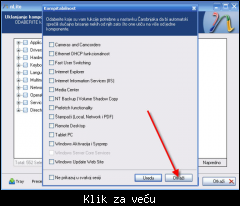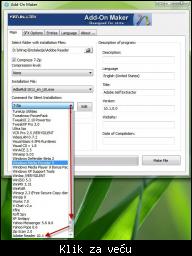|
Poslao: 01 Feb 2009 00:19
|
offline
- m4rk0

- Administrator
- Administrator tech foruma

- Marko Vasić
- Gladijator - Maximus Decimus Meridius
- Pridružio: 14 Jan 2005
- Poruke: 15766
- Gde živiš: Majur (Colosseum)
|
- 25Ovo se svidja korisnicima: Springfield, Zevs85, FarscapeFan, NIx Car, hazmaju, mcrule, ThePhilosopher, EkatarinaVelika, bobo 75, MISTER UNSU, goran9888, A.L., NiNo_8824, Delli, ivance95, djolew, code381, daxytt, gsb, LjiljaHNovi, TwinHeadedEagle, Peca, iCho, Ričard, bios1
Registruj se da bi pohvalio/la poruku!
Napisao sam clanak o tome kako se pravi modifikovana windows instalacija upotrebom programa nLite. Ovaj clanak je odlican za pocetnike posto je sve propraceno slikama uz najdetaljnije objasnjenje.

nLite - uputstvo na srpskom
Ubacite windows instalacioni disk i automatski će vam se pojaviti "Welcome to Microsoft Windows XP" prozor, koji je nama u ovom slučaju totalno nebitan i jednostavno ga ugasite.
Preuzmite nlite sa ove adrese : [Link mogu videti samo ulogovani korisnici] , instalirajte ga i pokrenite.
Nakon što ste ga pokrenuli, prvo će vas dočekati ovakav prozor:
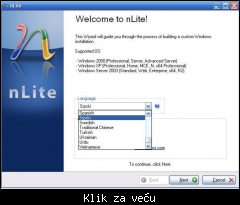
Nakon toga kliknite na Dalje (Next) i pojaviće se sledeći prozor:

U tom prozoru kliknite na dugme Pretraži i u novom prozoru treba da zadate putanju do windows instalacionog diska i kada ste to uradili samo kliknite OK.
Nakon toga će vam se pojaviti prozor koji vas obaveštava da pronađete i označite mesto na računaru tj. Hard disku u koje želite da prekopirate sadržaj Windows instalacionog diska.

Kada ste to obavili, proces kopiranja će započeti:

Kada se kopiranje okonča, pojaviće se sledeći prozor, i to je trenutak kada možete izvaditi windows instalacioni disk iz CD/DVD roma, pošto vam za dalje nije potreban.

Samo kliknite „Dalje" i pojaviće vam se jedan prozor koji nam trenutno nije bitan, ali ću vam objasniti za šta služi. Nakon svakog pravilnog završetka rada sa programom nlite, automatski se sačuva ta sesija, tako da se ista može učitati pri svakom narednom radu sa nlite-om. Sesije predstavljaju aktivnosti koje ste obavili na windows instalaciji (uklanjanje fajlova, stopiranje servisa i sl) koje je program zapamtio i može poslužiti za neke buduće korekcije na tako budženoj instalaciji windowsa.

Znači, za sad u tom prozoru ništa ne diramo, već samo kliknemo „Dalje". U okviru sledećeg prozora biramo koje ćemo zahvate obaviti na windows instalaciji.

Tu je sve jasno i ako želite da preskočite neki od ovih zahvata, tj. ako ne želite nešto od ovoga da primenite na windows instalaciji, jednostavno kliknite na tu stavku i kružić ispred nje će pocrveneti. To je znak da je ta stavka iključena. Na pr ako imate već windows xp sa implementiranim service packom 3, u tom slučaju vam je totalno nepotrebna stavka „Integracija Service Packa" i nju ćete u tom slučaju isključiti.
U našem slučaju, sve stavke sam ostavio uključene kako bih svaku objasnio.
Kliknite na „Dalje" i prvo što će vam se pojaviti je prozor u kome treba da locirate sp3 instalacioni fajl.
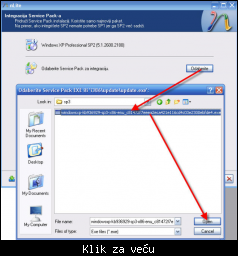
Nakon toga kreće integracija:
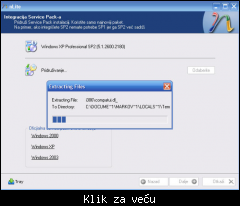
Sačekajte izvesno vreme i kao znak da je integracija uspešno obavljena pojaviće se sledeći prozor:
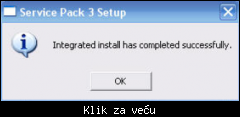
Nakon toga kliknite na „Dalje. Sada sledi integracija zakrpa
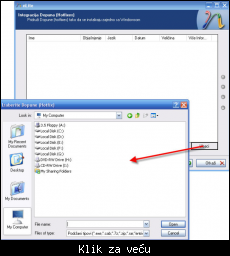
Nakon sto pronadjete sve zakrpe i integrišete ih, kliknite na „Dalje" i tada sledi integracija drajvera:
Integrisanje drajvera se vrši učitavanjem odgovarajućih .inf fajlova. Pojedini drajveri posedujeu inf fajlove koje možete videti, dok su neki drajveri spakovani u jedan fajl (uglavnom .exe) i da bismo došli do .inf fajal treba da raspakujemo exe, a to cemo uciniti tako sto idemo desni klik na njega i extract files (uslov je da imate instaliran Winrar na kompu). To su neke male pripreme za korak koji nam sledi, a to je integracija drajvera u instalaciju putem .inf fajlova

Nakon sto pronadjete sve zakrpe i integrišete ih, kliknite na „Dalje" i tada sledi integracija drajvera:
Klikom na „Ubaci" otvoriće se dve opcije"Single driver" i „Multiple driver folder" . Na gornjoj slici je primer učitavanja u slučaju odabira "Single driver" i to je slučaj kada drajveri za određen uređaj poseduju samo jedan .inf fajl. U slučaju da odredjeni drajveri poseduju više .inf fajlova, potrebno je odabrati opciju „Multiple driver folder". Primer takvog drajvera je uglavnom drajver za matičnu ploču

Kad vam učita sve .inf fajlove iz označenog foldera, može vas dočekati sledeći prozor

Ako ste sigurni da su drajveri ispravni i odgovaraju verziji vašeg operativnog sistema, kliknite na
„Sve" i na „Uredu"
Sledeće što može da vam se pojavi je ovo:
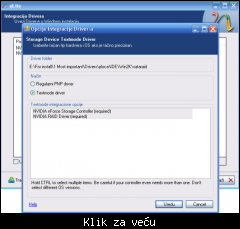
Tu samo klikćite „Uredu". Kada ste integrisali sve potrebne drajvere kliknite na „Dalje i pojaviće vam se prozor pod nazivom „Kompatibilnost". U opisu prozora vam sve piše, ali mi ćemo da ugasimo taj prozor tako što ćemo kliknuti na „Otkaži"
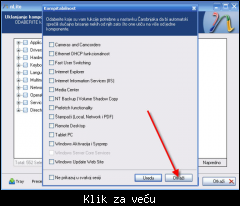
U sledećem prozoru biće vam ponuđeno sta da uklonite od aplikacija, servisa i sl. Tu budite pažljivi i uklanjajte samo ono za šta znate da vam nikada neće biti potrebno. Ja sam na pr uklonio: Internet Games, Windows Messenger, Security Center, Tour..
A od servisa: Alerter, Automatic Updates, Error Reporting, Indexing Service, Messenger, Remote Registry, Secondary Logon, System Restore Service, Windows Firewall... To sam ja uklonio pošto meni nije potrebno, ali to ne znači da i vama nije potrebno. Znači na vama je šta ćete ukloniti.

Kada ste to obavili kliknite na „Dalje".
Sledeće što će nam biti ponuđeno jeste unošenje informacija u windows instalaciju, kako ih ne bismo morali unositi u toku same instalacije. Te informacije su: CD-Key (Opšte), korisnički nalozi (Users), defaultne windows theme (Desktop Themes), rezolucija ekrana (Ekran) i sl. Da ne bih objašnjavao svaku stavku ponaosob, sve je jednostavno i lako ćete se sami snaći. Prikazaću vam kako u mom slučaju izgleda stavka Ekran

Kad ste sve podesili kliknite na „Dalje". Sledeći prozor jednostavno preskočite. Tu možete neke finese da podešavate, ali totalno je nebitno. Kliknite na „Dalje" i pojaviće vam se prozor sa završnim podešavanjima.

Ja sam kod taba „Opšte" na pr izabrao sledeće stavke: "Add 'Command Prompt' to folder context menu, Disable Prefix: Shortcut to, Disable shortcut arrow, Set home page (www.google.com), Remove Shared Documents..A vi izaberite šta vama odgovara.
Kod taba „Services" sam isključio (desni klik - isključeno) Security center, Smart Card, Windows Firewall,.. Ponavljam gasite samo ono za šta znate čemu služi i što vam nije potrebno.
Kada ste sve to obavili kliknite na „Dalje" i pojaviće vam se prozorčić koji će vas pitati "Da li želite da započnete proces", i vi kliknite "Yes".

Kada sve bude završeno pojaviće vam se ovakav prozor

Tu ćete videti informacije o ukupnoj veličini novonapravljene instalacije, zatim informacije o veličini svih integrisanih drajvera, kao i informacije o tome koliko je nova instalacija veća/manja od originalne vindows instalacije.
Idite na „dalje“ i u sledećem prozoru odaberite opciju da napravite ISO fajl konačne verzije modifikovanog windowsa koji ćete moći narezati na disk. ISO fajl kreirate tako što odaberete opciju „Napravi ISO“ i onda odaberete mesto na hard disku na kome će se kreirati ISO, kao i naziv tog ISO fajla. Nakon toga će krenuti pravljenje ISO fajla:

Kada se sve završi u okviru dela Informacije će se pojaviti poruka „Iso je uspešno kreiran“ , a ispod će pisati putanja na kojoj je kreiran iso.
Na kraju kliknite na Dalje i na Završi.
To je to što se tiče nLite-a.
Dobijeni ISO fajl možete narezati na disk. na pr koristeći program MagicISO.
--------------------------------------------------kraj-------------------------------------------------
Na donjem linku mozete preuzeti ovaj tutorijal u .pdf formatu:
 [Link mogu videti samo ulogovani korisnici] [Link mogu videti samo ulogovani korisnici]
|
|
|
|
|
Registruj se da bi učestvovao u diskusiji. Registrovanim korisnicima se NE prikazuju reklame unutar poruka.
|
|
|
Poslao: 01 Feb 2009 00:20
|
offline
- m4rk0

- Administrator
- Administrator tech foruma

- Marko Vasić
- Gladijator - Maximus Decimus Meridius
- Pridružio: 14 Jan 2005
- Poruke: 15766
- Gde živiš: Majur (Colosseum)
|
Integracija svih Windows zakrpa kao i poslednjih verzija svih sistemskih aplikacija (IE8, WMP11, .NET Framework 4 itd..)
1. Uvod
Ovaj update paket se naziva Onepiece XP Post-SP3 AIO Update Pack i u trenutku kada pišem ovo uputstvo, u sledećem paketu nalaze se sve Windows zakrpe kao i najsvežije verzije sistemskih alatki zaključno sa 14.01.2013. Ljudi koji rade na ovom projektu redovno apdejtuju ovaj paket tako da redovno možete očekivati nove verzije istog.
Znači, integracijom ovog paketa u instalaciju Windosa dobićete Windows sa kojim će se automatski instalirati sve zakrpe koje su do sada izašle i sve sistemske aplikacije biće automatski apdejtovane na najnovije verzije.
Listu zakrpa koja dolazi sa ovim paketom možete videti na sledećoj adresi:
[Link mogu videti samo ulogovani korisnici]
A changelog možete videti ovde:
[Link mogu videti samo ulogovani korisnici]
2. Važna napomena i priprema
Pre nego što počnem, da napomenem da je Windows sa integrisanim ovim paketom veličine preko 800mb (bez uklanjanja komponenti i bilo kojih slicnih "radova") što znači da će vam najverovatnije trebati DVD kako biste narezali ovakav Windows. Takođe treba napomenuti da se u okviru ovog paketa nalaze integrisani Internet Explorer 8, WMP 11 i sl (pogledati HotfixList) pa obratite pažnju ako naknadno nešto budete dodavali nakon integracije ovog paketa (nemojte ponovo dodavati aplikacije koje su već sadržane u ovom paketu jer verovatno doći do problema). Takođe, ovaj paket se mora integrisati na nedirnutu, nemodifikovanu verziju Windowsa
Odavde (download -> Download anyway) preuzmite neophodni paket koji ćete integrisati u čistu tj nedirnutu verziju Windows xp-a. Kada preuzmete ovaj paket smestite ga negde gde "nije daleko" od root-a bilo koje particije ) - nemojte ni slučajno na pr sa desktopa da ga integri[ete. Ja sam ga smestio na D:\Winxp\Dopune
3. Integracija update paketa
Odradite sve korake kao što je objašnjeno na samom početku gornjeg (glavnog) tutorijala i to sve što je navedeno do slike 7, tj ovog dela:

U tom delu izaberite (uključite) samo Integracija Dopuna (Hotfixes) i Pravljenje Bootable ISO - ako želite samo da integrišete Update paket u Windows instalaciju.

Nakon što ste označili šta treba i kliknuli na Dalje sledeće što će se pojaviti je prozor u koji treba da učitate update paket tako što ćete kliknuti na Ubaci zatim pronađite fajl Onepiece XP Post-SP3 AIO Update Pack i kao na slici ga označite i klikom na Open ga ubacite.

Sačekajte nekoliko trenutaka i dobićete sledeći prozor:

Kliknite na Dalje i pojaviće se prozor sa pitanjem Da li želite da započnete proces. Tu kliknite na Yes,

Budite strpljivi jer kod ovog koraka će doci do raspakivanja arhive i njene integracije u instalaciju što može da potraje (kod mene je trajalo 20min, na procesoru AMD X2 4000+ i 4GB DDR2 RAM memorije.)

Kada sve bude završeno pojaviće vam se ovakav prozor

Tu ćete videti informacije o ukupnoj veličini novonapravljene instalacije, zatim informacije o veličini svih integrisanih zakrpa, kao i informacije o tome koliko je nova instalacija veća/manja od originalne Windows instalacije.
Idite na Dalje i u sledećem prozoru odaberite opciju da napravite ISO fajl konačne verzije modifikovanog Windowsa koji ćete moći narezati na disk. ISO fajl kreirate tako što odaberete opciju „Napravi ISO“ i onda odaberete mesto na hard disku na kome će se kreirati ISO, kao i naziv tog ISO fajla. Nakon toga će krenuti pravljenje ISO fajla:

Kada se pravljenje ISO fajla završi, videćete poruku ISO je uspešno kreiran i veličinu konačnog ISO fajla:

I na kraju kliknite na Dalje -> Završeno
|
|
|
|
|
|
|
Poslao: 01 Feb 2009 00:21
|
offline
- m4rk0

- Administrator
- Administrator tech foruma

- Marko Vasić
- Gladijator - Maximus Decimus Meridius
- Pridružio: 14 Jan 2005
- Poruke: 15766
- Gde živiš: Majur (Colosseum)
|
BONUS MATERIJAL: Dodavanje aplikacija (programa) u instalaciju Windows XP.
1. Uvod
U glavnom tutorijalu je objašnjeno kako da uklonite i podesite razne aplikacije i servise, a u ovom dodatku ću vam objasniti i kako da dodate programe u instalaciju operativnog sistema Windows XP.
Za početak, potreban vam je (naravno pored nlite-a i instalacije Windows XP-a) program pod nazivom [url=https://www.mycity.rs/must-login.png Add-On Maker[/url], kao i da imate instaliran WinRAR ili 7zip.
Da bi se programi integrisali u Windows instalaciju, neophodno je konvertovati njihovu instalaciju u odgovarajući .cab format. To je arhiva koja se sastoji iz exe fajla programa i ini fajla koji sadrži komande i informacije za pokretanje tog exe fajla. Za konverziju instalacija programa u cab format, koristićemo program pod nazivom Virtualtek Add-On Maker.
2. Priprema
Prvo što treba da uradite je da kreirate folder u koji ćete smeštati sve prerađene instalacione fajlove onih programa koje želite da "ubacite" u instalaciju Windowsa. Ja sam taj folder jednostavno nazvao Programi.

Takođe je potrebno da za svaki instalacioni fajl onih programa koje želite da integrišete, napravite zasebne foldere.
 
3. Postupak konvertovanja u .cab format
Pokrenite Virtualtek Add-On Maker i izaberite folder u kome se nalazi instalacija programa (uglavnom .exe fajl) koji želite da konvertujete u cab format, odnosno koji želite da integrišete u instalaciju Windowsa. To ćete uraditi pratećii korake sa donje slike:

i u okviru padajućeg menija Installation File izaberite ponuđeni instalacioni fajl.
Sledeće što je potrebno je postavljanje odgovarajućeg switch-a. Switch je komanda koja će omogućiti da se celokupna instalacija odabrane aplikacije izvrši u pozadini u toku instalacije Windowsa. Konkretno, čitav proces se još više automatizuje pošto vam se neće pojavljivati setup prozor za svaku integrisanu aplikaciju pojedinačno, već se proces odigrava u pozadini. Svaka instalacija odgovarajućeg programa je priča za sebe i uglavnom zahteva poseban switch. Kako bih vam olakšao posao u pronalasku adekvatnih switcheva, posetite sledeće stranice:
[Link mogu videti samo ulogovani korisnici]
U programu Add-On Maker u okviru padajućeg menija Command for Silent Installation nalaze se gotove skripte za odgovarajuće verzije nekih programa pa ih možete iskoristiti ukoliko integrišete neki od tih programa. Ipak, dešava se da se switchevi razlikuju i po verzijama programa, pa ako integrišete neki program kome se čak i verzija razlikuje od ponuđene u toj listi, bolje je da ručno dodate switch, a to ću objasniti u nastavku.
Nakon što ste pronašli switch koji odgovara programu koji želite da integrišete, odradite postupak kao na slici dole ( u polje Name kucate naziv programa a u polje Command kucate odgovarajući switch ).

Nakon toga, u listi će vam se, pri dnu, pojaviti aplikacija za koju ste dodali switch, pa da biste se uverili da ste je uspešno dodali, skrolujte do kraja. Kada to utvrdite, kliknite na dugme Close

Nakon toga, potpuno izađite iz programa Add-On maker kako bi program prihvatio načinjene izmene.
Ponovo pokrenite program i ponovo odradite kao sto je objašnjeno na ovoj slici:

i, takođe, izaberite instalacioni fajl u padajućem meniju Installation file.
Zatim u okviru padajućeg menija Command for Silent Installation skrolujte do kraja i odaberite program koji ste prethodno ubacili zajedno sa switchem.
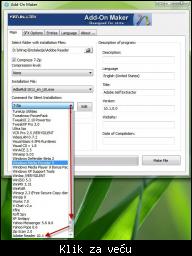
Preostaje vam samo da u polje Description unesete naziv Programa i njegove verzije. I konačno kliknite na dugme Make File

Nakon toga će vam se otvoriti prozor u okviru koga ćete izabrati putanju do foldera u koji želite da vam se smeste svi cab fajlovi odnosno konvertovane instalacije programa koje želite integrisati u instalaciju Windowsa. Da vas podsetim, mi smo na početku ovog tutorijala kreirali folder Programi i tu ćemo i smeštati cab fajlove:

Kada smo pronašli taj folder, u polje File name upisujemo naziv programa koji u tom trenutku konvertujemo i konačno kliknite na dugme Save

Započeće proces kreiranja cab fajla. Kada se kreiranje uspešno okonča pojaviće se obaveštenje o tome:

Postupak ponovite za sve ostale programe koje želite integrisati.
Na taj način ćete kreirati sve potrebne cab fajlove.

Ovde imate spisak mnogih gotovih rešenja vezano za cab fajlove programa koje želite da ubacite u instalaciju Windowsa:
[Link mogu videti samo ulogovani korisnici]
[Link mogu videti samo ulogovani korisnici]
Dakle, preuzmete odgovarajući cab fajl i samo ga smestite u gore spominjani folder Programi.
Ukoliko integrišete aplikacije za čiju instalaciju je neophodna Java ili .NET framework, pre instalacije takvih programa je neophodno instalirati upravo Javu i .NET framework.
Preporučujem da skriptu za .Net Framework preuzmete odavde (skripta sadrži gotovo sve poznate verzije .Net Frameworka u jednom).
Redosled instalacije programa u okviru instalacije samog Windowsa, bira se u programu nlite u ovom delu (potrebno je da vam se Java i NET framework nalazi ispred ostalih aplikacija):

U nastavku više o tome.
4. Integracija cab fajlova putem nLite
Sledeće što treba da uradite je da sve te dobijene cab fajlove ubacite u instalaciju Windowsa putem nlite-a. Odradite sve korake kao što je objašnjeno na samom početku gornjeg (glavnog) tutorijala i to sve što je navedeno do slike 7, tj ovog dela:

U tom delu izaberite (uključite) samo Integracija Dopuna (Hotfixes) i Pravljenje Bootable ISO - ako želite samo da integrišete programe u Windows instalaciju.
A ako zelite još nešto da uradite sa Windows instalacijom (uklonite neku komponentu, ugasite neki servis i sl.), vi slobodno uključite još neku opciju po potrebi.

Zatim kliknite na "dalje" i pojaviće vam se prozor u okviru koga ćete izabrati ranije napravljene cab fajlove:

Kada ubacite cab fajlove kliknite na Dalje i kada se pojavi prozor sa pitanjem Da li želite da započnete proces kliknite na Yes


Tada će krenuti postupak integracije:

Kada se okonča ovaj proces, pojaviće se informacija o tome kolika je ukupna veličina instalacionog fajla nakon integrisanja instalacionih fajlova programa i za koliko se instalacija uvećala iz tog razloga.

Idite na „dalje“ i u sledećem prozoru odaberite opciju da napravite ISO fajl konačne verzije modifikovanog Windowsa koji ćete moći narezati na disk. ISO fajl kreirate tako što odaberete opciju „Napravi ISO“ i onda odaberete mesto na hard disku na kome će se kreirati ISO, kao i naziv tog ISO fajla. Nakon toga će krenuti pravljenje ISO fajla:

Kada se sve završi u okviru dela Informacije, pojaviće se poruka „ISO je uspešno kreiran“ , a ispod će pisati putanja na kojoj je kreiran ISO.
Na kraju kliknite na Dalje i na Završi.

To je to, što se tiče nLite-a.
Dobijeni ISO fajl možete narezati na disk, npr. koristeći program MagicISO.
--------------------------------------------------
Zahvalnica sledećim kolegama na pomoći u testiranju, konsultacijama i lektorisanju: drummer, SlobaBgd, ThePhilosopher, higuy.
|
|
|
|
|
|
|
Poslao: 01 Feb 2009 10:02
|
rip
- argus

- Anti Malware Fighter
Rank 2


- Pridružio: 27 Apr 2008
- Poruke: 9160
- Gde živiš: Prokuplje
|
Bravo Marko, svaka cast, do sada najbolji tuto na koji sam naleteo na netu.
|
|
|
|
|
|
|
|
|
|
|
Poslao: 18 Apr 2010 00:51
|
offline
- Maicon

- Građanin
- Pridružio: 13 Dec 2009
- Poruke: 99
- Gde živiš: RS
|
ne radi ovaj link za preuzimanje tutorijala u pdf-u!
[Link mogu videti samo ulogovani korisnici]
|
|
|
|
|
|
|
|
|
Poslao: 18 Apr 2010 17:16
|
offline
- bocke

- Moderator foruma
- Glavni moderator Linux foruma

- Pridružio: 16 Dec 2005
- Poruke: 12543
- Gde živiš: Južni pol
|
Maicon ::ne radi ovaj link za preuzimanje tutorijala u pdf-u!
[Link mogu videti samo ulogovani korisnici]
Peca je ispravio grešku i sada download radi.
|
|
|
|
|
|
|
Poslao: 10 Maj 2010 13:12
|
offline

- Pridružio: 06 Jan 2010
- Poruke: 70
|
Sa nLite 1.4.9.1 sam uspio integrisati SP3, Grafičku karticu ATI, štampač, web kameru ali nikad nisam uspio da da intergišem TV Card 713x, NETFramework 3.5 SP1 kao i Adobe Reader 9.2, Flash 10 za IE i Operu . Pokušavao sam više puta i probao razne varijante ali nikad to nisam uspio integrisati.
|
|
|
|
|
|