offline
- SlobaBgd

- Mod u pemziji

- Pridružio: 10 Okt 2005
- Poruke: 13526
- Gde živiš: Beograd
|
Button Bar (traka sa dugmadima) - primena i podešavanje
Objasnili smo gde se nalazi Button Bar i koja je njegova uloga. Treba naglasiti da je to jedna od najkorisnijih opcija u Total Commanderu, jer omogućava da učinite lako dostupnim sve one interne komande Total Commandera koje su vam najčešće potrebne, ili da iz Button Bara pokrenete bilo koji program sa hard diska.
Kliknite na meni Configuration pa na Button Bar ili desnim klikom kliknite na prazan prostor na Button Baru.

Otvoriće vam se novi prozor i u njemu možete da promenite izgled i veličinu ikonica, kao i da dodate novo dugme sa željenom komandom. Ovo radite tako što kliknete na Add pa na lupu, i tada će se otvoriti spisak svih dostupnih internih komandi Total Commandera, razvrstanih po kategorijama. Izaberite neku od njih, ili upišite deo imena komande ako niste sigurni šta tražite, i kliknite na OK.
Sada izaberite ikonicu koja vas asocira na izabranu komandu (ikonice možete da uvezete iz bilo kog kontejnera ikona - icl, dll, ico fajla ili da ih skinete odavde), upišite tekst koji objašnjava funkciju ikonice a koji se pojavljuje kad pređete mišem iznad nje, i kliknite na OK.
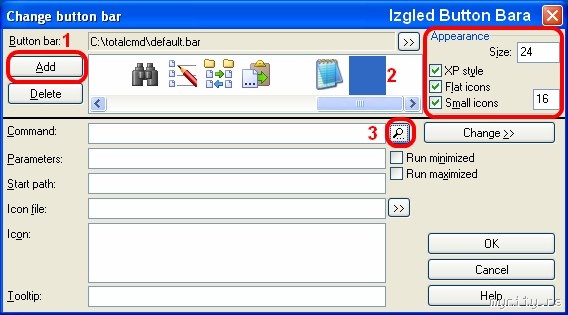


Postojeće ikone i komande takođe možete da menjate: desni klik na bilo koju od njih, pa Change. Dalji postupak je isti kao što smo ranije opisali.
Spisak svih internih komandi naveden je u fajlu TOTALCMD.INC koji se nalazi u folderu gde je Total Commander instaliran, a možete ih pregledati ako selektujete taj fajl i pritisnete funkcijski taster F3.
Programe sa hard diska smeštate u Button Bar još jednostavnije: izaberite program koji želite i prevucite ga na željeno mesto u Button Baru. Ako je potrebno, klikom na Change izmenite tooltip.
 
Prikaz skrivenih foldera i fajlova
Fajlovi i folderi koji se nalaze na diskovima našeg kompjutera ponekad su nevidljivi. Da bi bili nevidljivi, treba da ispune dva uslova: da imaju atribut Hidden ili System i da je u Windowsu isključena opcija prikazivanja skrivenih fajlova i foldera. Izmena bilo kog od ovih uslova prikazaće nam te fajlove u Windows Exploreru.
Total Commander ima opciju da uključuje/isključuje prikaz skrivenih foldera i fajlova po našoj želji.
Da bi pomenuti fajlovi bili stalno prikazani, treba klikom na meni Configuration i zatim na Options otvoriti panel za podešavanje Total Commandera. Tu izaberemo meni Display pa u desnom delu prozora čekiramo Show hidden/system files (for experts only!) i potvrdimo izbor klikom na OK.

Kao što smo rekli, možemo uključivati ili isključivati prikazskrivenih fajlova i foldera vrlo lako, jednim klikom. Za to je potrebno da izvučemo dugme u Button Bar (taj proces je opisan ranije u ovom tekstu). Daklle, dodamo novo dugme u Button bar, i klikom na lupu otvorimo prozor sa izborom internih komandi. Sa leve strane izaberemo kategoriju View, a sa desne cm_SwitchHidSys.


Klikom na novu ikonicu menjamo prikaz: prikazujemo ili sklanjamo skrivene fajlove i foldere.
Prikazom skrivenih fajlova i foldera imamo mnogo bolji uvid šta se nalazi na našim diskovima. Uporedite prikaz u Windows Exploreru (bez omogućenog prikaza skrivenih fajlova) i Total Commanderu istog USB diska:
 
File System pluginovi u praksi - rezanje diska preko Total Commandera
Već je pomenuto u ovom uputstvu da Total Commander ima podršku za raznovrsne dodatke - priključke (plugins). Objasnili smo kako se pluginovi instaliraju i prikazali kroz primer JPG comment, EXIF, IPTC and XMP metadata plugina kako funkcionišu Content pluginovi.
Pozabavićemo se i File System pluginovima (oni imaju ekstenziju wfx), svojevrsnim aplikacijama koje se pokreću iz Total Commandera. Pokazaćemo kako možemo da narezujemo CD/DVD diskove pomoću Total Commandera i njegovog plugina TCBurner.
Najpre, skinućemo arhivu u rar formatu odavde. U folderu u koji smo instalirali Total Commander napravimo podfoder Plugins i u njemu novi podfolder TCBurner. Zatim ćemo raspakovati fajl tcburner093.rar u folder TCBurner.

Klikom na meni Configuration pa na Options otvoriće se prozor za podešavanje Total Commandera. U tom prozoru izabraćemo na levoj strani sekciju Plugins, i nakon toga kliknućemo na dugme Configure pored File system plugins (WFX) odeljka na desnoj strani prozora. U novootvorenom prozoru kliknemo na Add i pronađemo fajl tcburner.wfx, izaberemo ga, klik na OK nekoliko puta i instalirali smo dodatak za narezivanje diskova.

Klikom na ikonicu Network Neighborhood otvaramo (osim mrežnih mesta) i panel sa File System aplikacijama instaliranim u Total Commander. U ovom slučaju, to je CD/DVD Burner.

Otvorimo taj virtuelni folder, i u njemu otvorimo folder Project: Data CD/DVD. U suprotnom panelu selektujemo fajlove i foldere koje želimo da naređemo i klikom na Copy ili tasterom F5 "prekopiramo" ih u panel gde je projekat koji treba da napravimo. Naravno, fajlovi i folderi neće biti fizički prekopirani već će biti učitani u plugin.


Klikom na Burn Media otpočinje proces narezivanja diska. Kad se narezivanje završi, pojaviče se prozor sa obaveštenjem. Naš CD je uspešno narezan preko Total Commandera.

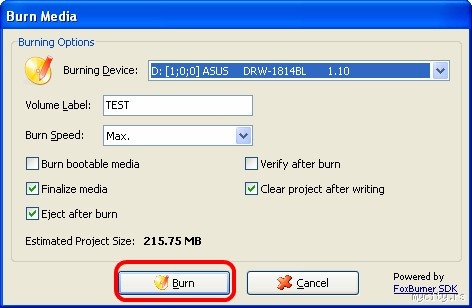

Pored narezivanja CD/DVD diskova, uz pomoć Total Commandera i ovog plugina možemo rezati i Audio diskove, praviti ISO fajlove, brisati RW optičke medije...
Prilagođavanje izgleda Total Commandera
Pozabavimo se i podešavanjem izgleda Total Commanera, funkcionalno ili estetski.
Fajlove sličnog tipa (dokumenti ili slike ili programi...) možemo označiti istom bojom što će nam pomoći u identifikaciji i boljem pregledu fajlova. To ćemo postići na sledeći način: klikom na Configuration pa na Options otvorićemo prozor za podešavanje Total Commandera. U njemu izaberemo Colors i u okviru toga kliknemo na dugme Define colors by file types.

Zatim kliknemo na Add u novom prozoru. U prvo polje unesemo ekstenzije fajlova koji su za nas slični, i to na sledeći način: *.bmp *.jpg *.gif *.png

Kad kliknemo na OK, otvoriće se prozor za izbor boje, i tu definišemo koju boju želimo za taj tip fajlova.

Isti postupak ponovimo i za druge grupe fajlova (za audio fajlove *.mp3 *.wma, za dokumente *.txt *.doc *.htm *.rtf) i na taj način možemo da razlikujemo vrste fajlova koji su nam najznačajniji.

Osim ovog, prvenstveno funkcionalnog podešavanja, na raspolaganju su nam i drugi načini da Total Commander prilagodimo svom ukusu. Pozadinu panela biramo u prozoru Colors, klikom na Background. Drugu boju pozadine (svojevrsne trake u prikazu sadržaja panela) biramo u polju Background 2, izborom već predefinisanih boja ili nekih drugih koje se prikazuju kad kliknemo na strelicu pored tog polja. U novootvorenom prozoru klizačem biramo nijansu sekudarne boje pozadine.

U prozoru Options, u sekciji Layout, možemo isključiti/uključiti Button Bar, Function Keys, prikaz diskova, Command line... U sekciji Display isključujemo uglaste zagrade oko imena foldera (Show square brackets...), a u sekciji Fonts biramo vrstu i tip fonta (arial, times, verdana; bold, italic, regular...) koji se prikazuju u Total Commanderu.

Ikonice u Button Baru koje dolaze uz tek instalirani Total Commander možemo menjati ručno (kako smo već objasnili ranije u ovom tekstu) ili korišćenjem nekog Icon Pack-a koji preuzimamo sa ove stranice. Na taj način prilagodićemo izgled još jednog elementa sa kojim svakodnevno baratamo koristeći ovaj program. Pogledajte nekoliko primera ikonica kreiranih za Total Commander ili posebno izabranih za pojedine funkcije:

|

