offline
- Srki_82

- Moderator foruma

- Srđan Tot
- Am I evil? I am man, yes I am.
- Pridružio: 12 Jul 2005
- Poruke: 2483
- Gde živiš: Ljubljana
|
- 16Ovo se svidja korisnicima: TwinHeadedEagle, Aco, ivance95, ThePhilosopher, drummer, vasa.93, clzola, jogurtmen, pedja93, Recoba20, Brok, rank, bocke, angelika, klodovik, E.L.I.T.E.
Registruj se da bi pohvalio/la poruku!
Sadržaj
 [1] Priprema za instalaciju [1] Priprema za instalaciju
a) Preuzimanje
b) Podešavanje tastature
c) Podešavanje mreže
d) WiFie) Pripremanje diska
 [2] Instalacija i podešavanje osnovnih paketa [2] Instalacija i podešavanje osnovnih paketa
a) Instalacija sistema
b) Podešavanje
c) Diskovi
d) Ime računara
e) Konzola i tastatura
f) Jezici
g) Vreme
h) NTPi) Moduli
j) Daemonik) Podrška za zvuk
l) Mreža i internet
m) NetworkManager
n) netctl
o) Wicd
 [3] Završavanje instalacije [3] Završavanje instalacije
a) Priprema initramfs-a
b) Instalacija boot loader-a
c) GRUB
d) Syslinux
e) LILOf) Dodavanje korisničkih naloga
g) Završavanje
 [4] AUR [4] AUR
 [5] Instalacija i podešavanje X servera [5] Instalacija i podešavanje X servera
a) Fontovi
b) Kursori
c) Drajveri za grafičku karticu
 [6] Instalacija i podešavanje desktop okruženja [6] Instalacija i podešavanje desktop okruženja
a) GNOME
b) KDE
c) Xfce
[1] Priprema za instalaciju
Arch Linux je nezavisna i686/x86-64 distribucija, zasnovana na tzv. modelu "kotrljajuće izdanje" odnosno "rolling release". Namenjena je naprednim GNU/Linuks korisnicima. Nudi veliki broj binarnih paketa i odličan menadžment paketa. Razvoj se fokusira na ravnoteži minimalizma, elegancije, ispravnosti koda i modernizma.
Informacija :: Više o distribuciji možete naći na zvaničnoj Wiki stranici: link Više o distribuciji možete naći na zvaničnoj Wiki stranici: link
Informacija :: Svim korisnicima Windows-a koji žele da probaju Linux predlažem da pročitaju ovaj članak: link Svim korisnicima Windows-a koji žele da probaju Linux predlažem da pročitaju ovaj članak: link
a) Preuzimanje
Preporučen način preuzimanja instalacionog diska za i686/x86_64 je preko Torrent-a: link
Naravno, postoji mogućnost i direktnog preuzimanja ISO slike za i686/x86_64: link
Informacija :: Dodatne mogućnosti za preuzimanje možete naći na zvaničnoj stranici: link Dodatne mogućnosti za preuzimanje možete naći na zvaničnoj stranici: link
Posle preuzimanja ISO slike, ostaje nam još da ga narežemo na CD/DVD i spremni smo za sledeći korak. Uputstvo za rezanje diska možete naći ovde: link.
Informacija :: Da li ste znali da instalaciju možete pokrenuti sa USB diska? Više informacija o tome možete naći u ovom članku: link Da li ste znali da instalaciju možete pokrenuti sa USB diska? Više informacija o tome možete naći u ovom članku: link
Po pokretanju računara, dočeka će nas standardni Arch Linux boot meni:
 
Arch Linux podržava i686 (32bitni računari) i x86_64 (64bitni računari). U slučaju da je vaš računar 32bitni, opcija za izbor 64bitne verzije neće biti vidljiva.
Informacija :: Ako imate 64bitni računar, preporučuje se instalacija 64bitne verzije. Više o prednostima i manama te verzije možete naći na zvaničnoj Wiki stranici: link Ako imate 64bitni računar, preporučuje se instalacija 64bitne verzije. Više o prednostima i manama te verzije možete naći na zvaničnoj Wiki stranici: link
Posle izbora verzije, dočekaće nas konzola u kojoj možemo da počnemo sa instalacijom:
 
b) Podešavanje tastature
Prilikom pokretanja instalacije je podešena standardna engleska tastatura. U slučaju da nemate englesku tastaturu, potrebno je, uz pomoć komande loadkeys učitati odgovarajuću tabelu prevoda za vašu tastaturu. Kod nas je u većini slučajeva zastupljena srpska qwertz tastatura, i za nju je potrebno ukucati sledeće:
loadkeys slovene
U slučaju da imate neku drugu tastaturu, lista svih podržanih tabela prevoda za tastaturu se nalazi u direktorijumu /usr/share/kbd/keymaps
Informacija :: loadkeys zna da traži datoteke i u poddirektorijumima direktorijuma /usr/share/kbd/keymaps. loadkeys zna da traži datoteke i u poddirektorijumima direktorijuma /usr/share/kbd/keymaps.
Imena datoteka se mogu pisati sa i bez ekstenzije.
Standardni font ne podržava naša slova šžčćđ, ali postoje fontovi za konzolu koji ih podržavaju. Naša slova spadaju u grupu koja se zove Latin2, i fontovi koji podržavaju tu grupu slova uglavnom u svom nazivu sadrže lat2. Font u konzoli možemo promeniti komandom setfont:
setfont Lat2-Terminus16
U slučaju da želite da probate i druge fontove, lista fontova se nalazi u direktorijumu /usr/share/kbd/consolefonts
Informacija :: setfont zna da traži datoteke i u poddirektorijumima direktorijuma /usr/share/kbd/consolefonts. setfont zna da traži datoteke i u poddirektorijumima direktorijuma /usr/share/kbd/consolefonts.
Imena datoteka se mogu pisati sa i bez ekstenzije.
c) Podešavanje mreže
Prilikom pokretanja sistema sa instalacionog diska Arch Linux će probati da se poveže na internet preko standardnih LAN kartica (morate imati priključen kabl). Postoji jednostavan način da proverite da li je konekcija do interneta spremna koristeći komandu ping:
ping -c 3 [Link mogu videti samo ulogovani korisnici]
Ako je rezultat te komande ovakav, onda možete preskočiti deo o podešavanju mreže jer je sve već sređeno:
PING [Link mogu videti samo ulogovani korisnici] (173.194.35.148) 56(84) bytes of data.
64 bytes from muc03s01-in-f20.1e100.net (173.194.35.148): icmp_req=1 ttl=52 time=167 ms
64 bytes from muc03s01-in-f20.1e100.net (173.194.35.148): icmp_req=2 ttl=52 time=130 ms
64 bytes from muc03s01-in-f20.1e100.net (173.194.35.148): icmp_req=3 ttl=52 time=202 ms
--- [Link mogu videti samo ulogovani korisnici] ping statistics ---
3 packets transmitted, 3 received, 0% packet loss, time 2003ms
rtt min/avg/max/mdev = 130.569/167.159/202.982/29.569 ms
Ako se desi da ping ne može da kontaktira www.google.com moramo sami da podesimo mrežu.
Većina računara ima samo jednu mrežnu karticu, i onda se skoro uvek zove eth0. U slučaju da računar ima više kartica, svaka sledeća dobija ime eth sa sledećim slobodnim brojem. Prvo što moramo da uradimo je da proverimo da li je kabl priključen i da ga priključimo ako nije. Zatim moramo da uključimo mrežnu karticu komandom ip:
ip link set eth0 up
Za svaki slučaj možemo proveriti trenutno stanje kartice:
ip link show eth0
Rezultat te komande je sledeći:
2: eth0: <BROADCAST> mtu 1500 qdisc pfifo_fast state UP mode DEFAULT qlen 1000
link/ether 08:00:27:03:18:cb brd ff:ff:ff:ff:ff:ff
Obratite pažnju na deo state UP. To znači da postupak uspeo. Ako umesto toga piše state DOWN ponovo proverite oba kraja kabla i ponovite postupak.
Sledeći korak je postavljanje IP adrese i gateway-a. U današnje vreme je standardno da nam te podatke dobijemo putem DHCP-a. Za to ćemo iskoristiti komandu dhcpcd:
dhcpcd -k eth0; dhcpcd eth0
Ako je sve prošlo bez greške, rezultat će izgledati približno ovako:
dhcpcd[1006]: sending signal 1 to pid 1000
dhcpcd[1006]: waiting for pid 1000 to exit
dhcpcd[1015]: version 5.5.6 starting
dhcpcd[1015]: eth0: sending IPv6 Router Solicitation
dhcpcd[1015]: eth0: broadcasting for a lease
dhcpcd[1015]: eth0: sending IPv6 Router Solicitation
dhcpcd[1015]: eth0: offered 192.168.1.111 from 192.168.1.1
dhcpcd[1015]: eth0: acknowledged 192.168.1.111 from 192.168.1.1
dhcpcd[1015]: eth0: checking for 192.168.1.111
dhcpcd[1015]: eth0: sending IPv6 Router Solicitation
dhcpcd[1015]: eth0: leased 192.168.1.111 for 86400 seconds
dhcpcd[1015]: forked to background, child pid 1041
Sada još jednom možemo proveriti da li smo povezani na internet komandom ping.
U slučaju da dhcpcd nije uspeo ili ako želimo da podatke sami podesimo, opet ćemo koristiti funkciju ip.
Postavljanje IP adrese se vrši na sledeći način:
ip addr add x.x.x.x/24 dev eth0
x.x.x.x je IP adresa koju želite da postavite... uglavnom se za lokalnu mrežu koristi 192.168.1.x.
Postavljanje IP adrese za gateway se vrši na sledeći način:
ip route add default via x.x.x.x
x.x.x.x je IP adresa na kojoj se nalazi gateway... uglavnom se za lokalnu mrežu koristi 192.168.1.1.
Zadnji korak je podešavanje DNS servera:
echo "nameserver x.x.x.x" > /etc/resolv.conf
x.x.x.x je IP adresa na kojoj se nalazi DNS server... u najvećem broju slučajeva je to ista adresa kao i adresa gateway-a.
Sada možemo proveriti da li smo povezani na internet komandom ping, isto kao u prethodnom slučaju.
Informacija :: Listu mrežnih kartica možete dobiti komandom ip link. Listu mrežnih kartica možete dobiti komandom ip link.
lo je tzv "loopback" interfejs koji omogućava računaru da se poveže sam na sebe čak i ako nema mrežnu karticu.
Informacija :: Gateway je u današnje vreme najčešće ruter koji dobijemo od internet provajdera i u najvećem broju slučajeva ima IP adresu 192.168.1.1. Gateway je u današnje vreme najčešće ruter koji dobijemo od internet provajdera i u najvećem broju slučajeva ima IP adresu 192.168.1.1.
Informacija :: Detaljnije informacije o podešavanju mreže možete naći na zvaničnoj Wiki stranici: link Detaljnije informacije o podešavanju mreže možete naći na zvaničnoj Wiki stranici: link
d) WiFi
Mreža preko WiFi kartice se podešava skoro isto kao i kod kartice s kablom. Jedina razlika je povezivanje kartice na ruter. Računari uglavnom imaju samo jednu WiFi karticu, i u najvećem broju slučajeva se zove wlan0. Ako ih ima više, svaka sledeća dobija sledeći slobodan broj. Neke WiFi kartice dobijaju ime isto kao i standardne kartice tj ethX. Da bi videli ime WiFi kartice na sistemu možemo koristiti komandu iwconfig:
iwconfig
Rezultat te komande izgleda približno ovako:
lo no wireless extensions.
eth0 no wireless extensions.
wlan0 IEEE 802.11bg ESSID:off/any
Mode:Managed Channel:0 Access Point: Not-Associated
Bit Rate:0 Mb/s Tx-Power=20 dBm Sensitivity=8/0
Retry limit:7 RTS thr:off Fragment thr:off
Power Management:off
Link Quality=0 Signal level=0 Noise level=0
Rx invalid nwid:0 Rx invalid crypt:0 Rx invalid frag:0
Tx excessive retries:0 Invalid misc:0 Missed beacon:0
Pored svih interfejsa koji nisu WiFi piše no wireless extensions., dok kod onih koji jesu imamo par informacija o trenutnom stanju mreže (ime mreže, jačina signala i smetnji, brzina prenosa, itd...).
Kada nađemo ime WiFi kartice, komandama wpa_passphrase i wpa_supplicant se možemo povezati na mrežu:
killall -9 wpa_supplicant
wpa_passphrase ime_mreze "sifra" > /etc/wpa_supplicant/wpa_supplicant.conf
wpa_supplicant -Dwext -iwlan0 -c/etc/wpa_supplicant/wpa_supplicant.conf -B
Stanje možemo proveriti tako štoćemo ponovo iskoristiti komandu iwconfig. Ako je sve prošlo kako treba u polju ESSID će pisati ime mreže, a polja Link Quality, Signal level i Noise level će pokazati kvalitet veze.
Od ovog trenutka možete pratiti uputstvo za podešavanje IP adrese, gateway-a i DNS servera za standardne mrežne kartice.
Informacija :: U slučaju da iwconfig ne vidi vašu WiFi karticu, potrebno je učitati dodatne module. Više o tome možete naći na zvaničnoj Wiki stranici: link U slučaju da iwconfig ne vidi vašu WiFi karticu, potrebno je učitati dodatne module. Više o tome možete naći na zvaničnoj Wiki stranici: link
Informacija :: Ako ne znate ime vaše WiFi mreže možete iskoristiti komandu iwlist wlanX scan da dobijete listu svih WiFi mreža u blizini. Ako ne znate ime vaše WiFi mreže možete iskoristiti komandu iwlist wlanX scan da dobijete listu svih WiFi mreža u blizini.
e) Pripremanje diska
Upozorenje :: Pre podešavanja diska obavezno napravite rezervni kopiju osim ako niste potpuno sigurni da znate šta radite. Svi podaci na disku će biti izbrisani! Pre podešavanja diska obavezno napravite rezervni kopiju osim ako niste potpuno sigurni da znate šta radite. Svi podaci na disku će biti izbrisani!
U zavisnosti od načina na koji je disk priključen na računar može dobiti oznaku sda ili hda. Da bi dobili listu diskova ukucajte sledeću komandu:
lsblk -d | grep disk
Ako budete imali više diskova svaki će dobiti sledeće slobodno slovo npr. sda, sdb, sdc, itd... Pazite na kojem disku izvršavate komande da ne bi izbrisali podatke koji vam trebaju!
Program koji ćemo koristiti za formatiranje diska se zove cfdisk. Uz pomoć njega ćemo na disku napraviti MBR i particije:
cfdisk /dev/sda
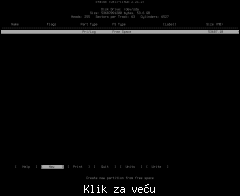 
Kreiranje particija se vrši tako što u gornjem delu izaberete Free Space, a zatim selektujete akciju New i pritisnete enter.
Prva particija koju ćemo napraviti se zove Root i služi za čuvanje sistemskih datoteka i instaliranih programa. Arch Linux-u za kompletno grafičko okruženje treba negde oko 6GB prostora, a mi ćemo mu dati 10GB da imamo dovoljno mesta i za dodatne aplikacije.
Nakon aktiviranja akcije New, cfdisk će vas pitati kakvu particiju želite da napravite. MBR podržava maksimalno 4 primarne particije, a u slučaju da želite više možete koristiti logične particije. Nepisano pravilo je da se u slučaju da imate manje od 4 particije sve stave kao primarne, u suprotnom se Root particija postavi kao primarna, a ostale kao logične.
Informacija :: Više o primarnim i logičnim particijama možete naći ovde: link Više o primarnim i logičnim particijama možete naći ovde: link
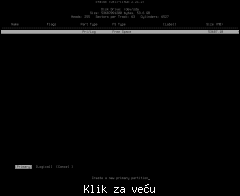 
Nakon toga, upišite veličinu diska u MB... 10GB = 10240MB.
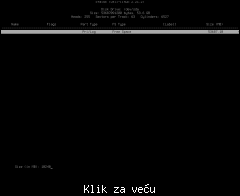 
U sledećem koraku imate mogućnost izbora da li će particija biti napravljena na početku slobodnog prostora ili na kraju. Mi ćemo izabrati da se napravi na početku.
 
Tako se pravi nova particija uz pomoć cfdisk-a. Ako ste sve odradili kako treba, videćete novu particiju na početku diska.
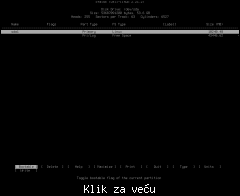 
Sledeća na spisku je Swap particija koju će sistem koristiti u slučaju da mu ponestane memorije ili u slučaju kad hoćete da uradite hibernaciju. Veličinu Swap particije određujemo na osnovu količine memorije i veličine diska, npr:
Malo memorije (512MB) i mali disk (30GB): Particija veličine 512MB jer ima malo memorije.
Malo memorije (512MB) i veliki disk (100GB): Particija veličine 1GB jer ima malo memorije, a na disku ima dosta prostora.
Puno memorije (2GB) i mali disk (30GB): Particija veličine 1GB jer na disku ima malo prostora.
Puno memorije (2GB) i veliki disk (100GB): Particija veličine 2GB jer na disku ima dosta prostora.
Danas je u većini slučajeva najbolji izbor 2GB.
Napravite particiju isto kao što ste uradili za Root, s tim što ćete ovog puta kao veličinu diska upisati 2048.
Kod Swap particije imamo još jedan korak. Tip sistema za zapis datoteka kod nje nije standardan i moramo da ga promenimo. To se radi tako što izaberemo kreiranu particiju, izaberemo akciju Type i pritisnemo enter.
 
Na vrhu ćete videti listu svih podržanih sistema. Neka vas ne brine to što ih ima puno, bitno je da znate da za Swap particiju treba da izaberete 82 Linux swap / Solaris.
 
Na kraju nam ostaje da kreiramo particiju za korisničke datoteke koja će zauzeti ceo preostali prostor na disku. To ćete uraditi tako što ćete napraviti novu particiju i u koraku za oderđivanje veličine ostaviti predloženu veličinu i pritisnuti enter. Ako bi ipak želeli da ostavite malo slobodnog prostora za instalaciju nekog drugog operativnog sistema, upišite željenu veličinu particije umesto predložene.
Za kraj je potrebno izabrati opciju Write i potvrditi da želite da se podaci zapišu na disk.Upozorenje :: Posle ove komande će svi podaci sa diska biti izbrisani!!! Posle ove komande će svi podaci sa diska biti izbrisani!!!
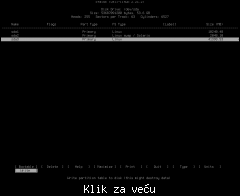 
Posle toga nam ostaje još samo da zatvorimo program izborom akcije Quit.
Praticije su napravljene i dostupne su preko identifikatora sda1 (Root), sda2 (Swap) i sda3 (korisnička particija). Sada moramo da ih pripremimo za upotrebu. Swap particiju ćemo formatirati komandom mkswap:
mkswap /dev/sda2
Za ostale particije ćemo koristiti komandu mkfs.ext4:
mkfs.ext4 /dev/sda1
mkfs.ext4 /dev/sda3
[2] Instalacija i podešavanje osnovnih paketa
Pre nego što počnemo da instaliramo Arch Linux moramo omogućiti skripti za instaliranje dostup do particija koje smo u prošlom koraku napravili tako što ćemo ih povezati na /mnt direktorijum.
Prvo moramo povezati Root particiju. To je particija koju smo rezervisali za sistemske datoteke:
mount /dev/sda1 /mnt
Zatim povezujemo Home particiju u kojoj će biti snimljene korisničke datoteke:
mkdir /mnt/home
mount /dev/sda3 /mnt/home
Informacija :: Ako računar ima malo memorije možete uključiti korišćenje swap particije: Ako računar ima malo memorije možete uključiti korišćenje swap particije:
swapon /dev/sda2
a) Instalacija sistema
Instaliranje sistemskih datoteka se svodi jednu komandu zahvaljujući skriptama za instalaciju:
pacstrap /mnt base base-devel
b) Podešavanje
Razvojni tim Arch Linux-a je odlučio da polako, ali sigurno napusti ideju da se većina sistemskih opcija postavlja iz datoteke rc.conf. Zato ćemo u narednih par koraka koristiti posebne datoteke za konfigurisanje osnovnih delova sistema.
c) Diskovi
Još jedna skripta nam priskače u pomoć... na osnovu particija koje smo povezali na /mnt, instalaciona skripta zna sama da podesi sve parametre za dostup do diska:
genfstab -p -U /mnt >> /mnt/etc/fstab
Informacija :: Za one koji žele sami da podese particije više informacija možete naći ovde: link Za one koji žele sami da podese particije više informacija možete naći ovde: link
Ostatak sistema ćemo konfigurisati direktno iz njega. Prijavljivanje u sistem koji smo upravo instalirali se vrši komandom:
arch-chroot /mnt
d) Ime računara
Ime računara se upisuje u datoteku /etc/hostname. Nazovimo ga arch-pc
echo arch-pc > /etc/hostname
e) Konzola i tastatura
Da ne bi morali pri svakom pokretanju da podesimo željeni font i tastaturu, u datoteku /etc/vconsole.conf možemo upisati početne vrednosti:
echo 'KEYMAP=slovene
FONT=Lat2-Terminus16' > /etc/vconsole.conf
f) Jezici
Listu jezika koji mogu biti omogućeni možete videti komandom:
cat /etc/locale.gen | less
Nama najzanimljiviji su en_US.UTF-8 UTF-8 (engleski), sr_RS UTF-8 (srpski - ćirilica) i sr_RS@latin UTF-8 (srpski - latinica)
Da bi uključili neke od jezika, potrebno je da odkomentiramo njihovu oznaku (da uklonimo znak #). Za tu svrhu možemo koristiti editor nano
nano /etc/locale.gen
Posle napravljenih izmena treba pritisnuti Ctrl+X, snimiti datoteku i pokrenuti komandu locale-gen:
locale-gen
Listu svih jezika koje smo omogućili možemo videti uz pomoć komande locale
locale -a
Za kraj nam ostaje da pripremimo datoteku sa inicijalnim vrednostima:
locale > /etc/locale.conf
Ako otvorite datoteku /etc/locale.conf u editoru (nano) videćete da je moguće postaviti različite jezike za različite stvari. To nam omogućava da recimo imamo sistem na engleskom jeziku koji datum i brojeve prikazuje u srpskom obliku. Opise polja možete videti ovde: link. Za engleski jezik sa srpskim formatom ispisa možete upisati sledeće:
LANG=en_US.utf8
LC_CTYPE=en_US.utf8
LC_NUMERIC=sr_RS.utf8@latin
LC_TIME=sr_RS.utf8@latin
LC_COLLATE=en_US.utf8
LC_MONETARY=sr_RS.utf8@latin
LC_MESSAGES=en_US.utf8
LC_PAPER=sr_RS.utf8@latin
LC_NAME=en_US.utf8
LC_ADDRESS=en_US.utf8
LC_TELEPHONE=en_US.utf8
LC_MEASUREMENT=sr_RS.utf8@latin
LC_IDENTIFICATION=en_US.utf8
LC_ALL=
g) Vreme
Podržane vremenske zone se nalaze u direktorijumu /usr/share/zoneinfo. U njemu se nalaze poddirektorijumi koji vremenske zone razdeljuju na logične celine. Recimo da hoćemo da podesimo vremensku zonu za Srbiju... izabraćemo Europe/Belgrade. Jedino što moramo da uradimo je da omogućimo sistemu dostup do te datoteke preko /etc/localtime na sledeći način:
ln -s /usr/share/zoneinfo/Europe/Belgrade /etc/localtime
h) NTP
NTP je protokol za sinhronizaciju vremena i potpuno je podržan u Arch Linux-u. Instalacija NTP paketa se vrši sledećom komandom:
pacman -Sy ntp
Nakon instalacije paketa, potrebno je podesiti NTP daemon da se pokreće prilikom podizanja sistema:
systemctl enable ntpd.service
Informacija :: Više informacija o podešavanju NTP servera i klienta možete naći na zvaničnoj Wiki stranici: link Više informacija o podešavanju NTP servera i klienta možete naći na zvaničnoj Wiki stranici: link
i) Moduli
Arch Linux će u većini slučajeva učitati sve potrebne module za vaš sistem. U slučaju da morate sami učitati dodatne module, morate napraviti datoteku koja ima ekstenziju .conf u direktorijumu /etc/modules-load.d. Možete imati samo jednu datoteku u kojoj ćete upisati sve dodatne module, ili po jednu datoteku za svaki logični deo (zvuk, grafika, modemi, itd...). U slučaju da imate više modula u jednoj datoteci, potrebno ih je razdvojiti novim redom.
j) Daemoni
Daemoni su programi koji se izvršavaju u pozadini. Jedan primer je NTP klijent kojeg smo spomenuli ranije. Systemd bez ikakve intervencije već pokreće par daemona koji su mu potrebni za normalan rad. Ručno pokretanje/zaustavljanje daemona je podržano preko komande systemctl.
Pokretanje daemona:
systemctl start ime.service
Zaustavljanje daemona:
systemctl stop ime.service
Resetovanje daemona:
systemctl restart ime.service
Pokretanje daemona prilikom podizanja sistema :
systemctl enable ime.service
Prekid pokretanja daemona prilikom podizanja sistema :
systemctl disable ime.service
Jedan od daemona koji se često koristi je cron. On omogućava periodično pokretanje skripti. Njega možemo uključiti komandom:
systemctl enable cronie.service
k) Podrška za zvuk
Podrška za zvuk je omogućena preko ALSA framework-a. Većina popularnih drajvera je podržano i rade bez ikakvih posebnih podešavanja. Instalacija potrebnih paketa za korišćenje i testiranje zvučne kartice se vrši sledećom komandom:
pacman -Sy alsa-utils
l) Mreža i internet
Za automatsko pokretanje mrežne kartice bez dodatnih podešavanja nije potrebno instalirati ni jedan dodatan paket. Potrebno je samo uključiti pokretanje jednog daemona:
systemctl enable [Link mogu videti samo ulogovani korisnici]
Obratite pažnju da upišete pravilan identifikator vaše mrežne kartice (u primeru gore će automatski biti podešena kartica eth0).
Mana ovog sistema je da nemate mogućnost naprednih podešavanja, ne podržava WiFi, a kasnije ako budete odlučili da instalirate neko desktop okruženje, nećete imati grafički program za podešavanje mreže. Ako se odlučite da vam je ovo ipak dovoljno, onda se završili s podešavanjem mreže, ali ako želite više, potrebna je instalacija dodatnih paketa.
Upozorenje :: Ukoliko se odlučite za instalaciju dodatnih paketa, nemojte pokretati dhcpcd daemon i instalirajte samo jedno od sledećih rešenja! Ukoliko se odlučite za instalaciju dodatnih paketa, nemojte pokretati dhcpcd daemon i instalirajte samo jedno od sledećih rešenja!
m) NetworkManager
NetworkManager je trenutno najbolje podržano rešenje za kontrolu mreže na Arch Linux-u. Podržava automatska i napredna podešavanja, WiFi, lepo se snalazi u neočekivanim situacijama (isključivanje kabla, nestanak/pojavljivanje WiFi mreža), podržava veliki broj različitih uređaja, ima grafičke aplikacije za većinu popularnih desktop okruženja, itd... Osnovna instalacija se vrši komandom:
pacman -Sy networkmanager
Za omogućavanje pokretanja NetworkManager-a prilikom pokretanja sistema ukucajte:
systemctl enable NetworkManager.service
To je dovoljno za većinu korisnika koji koriste standardnu mrežnu karticu s kablom. Za napredna podešavanja, možete koristiti konzolnu aplikaciju nmcli.
Informacija :: Više informacija o podešavanju NetworkManager-a možete naći na zvaničnoj Wiki stranici: link Više informacija o podešavanju NetworkManager-a možete naći na zvaničnoj Wiki stranici: link
n) netctl
Paket netctl je alternativa NetworkManager-u koja takođe nudi veliku kontrolu nad mrežom. Jedina veća razlika je u tome da netctl ne nudi standardni grafički indikator u desktop okruženjima, ali ako vam to nije bitno, verovato ćete biti zadovoljni mogućnostima koje nudi. Za instalaciju paketa pokrenite komandu:
pacman -Sy netcfg ifplugd wpa_actiond
Za automatsko pokretanje mreže, pokrenite sledeće komande:
cp /etc/netctl/examples/ethernet-dhcp /etc/netctl/
netctl enable ethernet-dhcp
Informacija :: Više informacija o podešavanju netctl-a možete naći na zvaničnoj Wiki stranici: link Više informacija o podešavanju netctl-a možete naći na zvaničnoj Wiki stranici: link
o) Wicd
Wicd je dobra alternativa ako želite rešenje koje je malo, a nudi sve što je potrebno standardnim korisnicima. Arch Linux nudi dodatne pakete za integraciju Wicd-a sa GTK desktop okruženjima (Gnome, Xfce,... skoro sve osim KDE). Instalacija se vrši komandom:
pacman -Sy wicd
Omogućavanje pokretanja sa sistemom se vrši na sledeći način:
systemctl enable wicd.service
Sva podešavanja možete odraditi preko komande wicd-curses.
Informacija :: Više informacija o podešavanju Wicd-a možete naći na zvaničnoj Wiki stranici: link Više informacija o podešavanju Wicd-a možete naći na zvaničnoj Wiki stranici: link
[3] Završavanje instalacije
Instalacija osnovnog sistema je završena. Ostalo je da se sredi još par stvarčica pre nego što resetujemo računar i ulogujemo se u instaliran sistem.
a) Priprema initramfs-a
Arch Linux sadrži komandu mkinitcpio koje olakšavaju pripremu initramfs-a. Sve što je potrebno je da pokrenemo jednu komandu:
mkinitcpio -p linux
b) Instalacija boot loader-a
Boot loader je program zadužen za pokretanje sistema. Bez njega bi imali instaliran sistem u koji ne bismo mogli da uđemo. Arch Linux nudi izbor između par boot loader-a... ako niste sigurni koji da izaberete, odlučite se za GRUB jer imate najmanje šansi da nešto krene naopako.
c) GRUB
Preko zvaničnih repozitorijuma imamo dostup do GRUB2 boot loader-a koji je jednostavan za instalaciju i pruža mogućnost automatske konfiguracije što u velikoj meri pomaže korisnicima. GRUB instaliramo sledećom komandom:
pacman -Sy grub-bios
Nakon instalacije, kompletna konfiguracija za standardan sistem koji smo instalirali se svodi na 2 komande:
grub-install /dev/sda
grub-mkconfig -o /boot/grub/grub.cfg
Obratite pažnju da upišete identifikator diska na kojem ste instalirali sistem.
Informacija :: Više informacija o podešavanju GRUB-a možete naći na zvaničnoj Wiki stranici: link Više informacija o podešavanju GRUB-a možete naći na zvaničnoj Wiki stranici: link
d) Syslinux
Syslinux je paket koji sadrži više boot loader-a među kojima je i jedan koji zna da pokrene sistem sa diska. Za instalaciju je potrebno pokrenuti sledeću komandu:
pacman -Sy syslinux gdisk
Prilikom instalacije će Syslinux prepoznati na koji način je disk podeljen i napraviće konfiguracijsku datoteku /boot/syslinux/syslinux.cfg. Da bi se prilikom pokretanja računara pokrenuo i on, treba ukucati komandu:
syslinux-install_update -iam
Informacija :: Više informacija o podešavanju Syslinux-u možete naći na zvaničnoj Wiki stranici: link Više informacija o podešavanju Syslinux-u možete naći na zvaničnoj Wiki stranici: link
e) LILO
LILO je star i stabilan boot loader, koji je još uvek omiljen kod nekih ljudi. Ako želite da ga koristite, pokrenite instalaciju komandom:
pacman -Sy lilo
LILO će prilikom instalacije probati da prepozna gde se nalaze sistemske datoteke, ali će u konfiguracijskoj datoteci upisati hdX čak i ako naš disk ima oznaku sdX. Zbog toga je potrebno otvoriti datoteku /etc/lilo.conf i ručno popraviti oznaku diska na svim mestima:
nano /etc/lilo.conf
Nakon toga pozivamo još jednu komandu i konfiguracija je završena:
lilo
Informacija :: Više informacija o podešavanju LILO možete naći na zvaničnoj Wiki stranici: link Više informacija o podešavanju LILO možete naći na zvaničnoj Wiki stranici: link
f) Dodavanje korisničkih naloga
Sve ovo vreme dok smo instalirali sistem smo bili prijavljeni kao korisnik root. To je korisnik koji ima prava da menja bilo koje datoteke i direktorijume, i zbog toga je opasno da se koristi za svakodnevne aktivnosti. Pre nego što dodamo korisnika sa ograničenim pravima, prvo ćemo postaviti šifru za root korisnika:
passwd
Posle te komante je potrebno dva puta upisati šifru da ne dođe do zabune.
Prilikom dodavanja korisnika, možemo mu dozvoliti ili zabraniti određene akcije tako što ćemo ga postaviti u određene grupe. Za svakodnevno korišćenje su dovoljne grupe audio, games, lp, optical, power, scanner, storage i video. Te grupe će mu omogućiti da radi skoro sve osim da dira sistemske datoteke. Dodavanje novog korisnika se vrši komandom useradd:
useradd -m -g users -G audio,games,lp,optical,power,scanner,storage,video -s /bin/bash ime_korisnika
Nakon toga, šifru postavljamo isto kao i za root korisnika:
passwd ime_korisnika
U slučaju da bi ovaj korisnik želeo da radi nešto sa sistemskim datotekama, recimo da instalira novi program, morao bi da se prijavi kao root, a to znači da bi morao da zna i tu šifru što je potencijalni sigurnosni problem. Rešenje tog problema je instalacija paketa sudo koji određenim korisnicima ili grupi dozvoljava izvršavanje komandi koje rade sa sistemskim datotekama, a zahteva od korisnika da ukuca svoju šifru. Instalacija paketa se vrši komandom:
pacman -Sy sudo
Jedan od standardnih načina za omogućavanje korisnicima da koriste komandu sudo je da se dodaju u grupu wheel i da se toj grupi dozvoli korišćenje sudo komande.
Dodavanje korisnika u grupu wheel možemo uraditi na sledeći način:
usermod -a -G wheel ime_korisnika
Da bi omogućili grupi wheel da koristi komandu sudo moramo odkomentirati (izbrisati znak #) liniju # %wheel ALL=(ALL) ALL u datoteci koju ćemo otvoriti komandom:
EDITOR=nano visudo
g) Završavanje
Za kraj moramo izaći iz instaliranog sistema i resetovati računar. Nemojte zaboraviti da izvadite CD/DVD kad se računar resetuje da ne biste ponovo pokrenuli instalacioni sistem:
exit
umount /mnt/{home,}
reboot
Posle resetovanja, dočekaće vas boot loader koji ste instalirali i posle par sekundi ćete moći da se prijavite u nov sistem koristeći korisničko ime i šifru koje ste ranije postavili. Možete proveriti da li je sve u redu tako što ćete probati da osvežite sistem:
sudo pacman -Syu
[4] AUR
Arch Linux, pored standardnih repozitorijuma, ima i nešto što se zove AUR (Arch User Repository). To je u suštini repozitorijum u kojem korisnici mogu da postavljaju ono što misle da će ostalim korisnicima biti zanimljivo, a trenutno nema dovoljno zainteresovanih da bi se taj paket prebacio u zvanične repozitorijume. Tu možemo naći sve od najnovijeg softvera pa do raznih grafičkih tema. Korišćenje AUR-a je malo komplikovanije od standardnog načina instaliranja paketa, ali postoji program koji nam omogućava da AUR koristimo na skoro isti način kao i standardne repozitorijume. Ime programa je yaourt i da bi ga instalirali, moramo da odradimo par stvari. Prvo moramo dodati jedan repozitorijum:
sudo nano /etc/pacman.conf
Na kraju datoteke dodajte sledeće:
[archlinuxfr]
Server = http://repo.archlinux.fr/$arch
Nakon toga instalirajte paket:
sudo pacman -Sy yaourt
Od ovog momenta možete koristiti komandu yaourt na isti način kao i pacman, samo što umesto standardnih paketa, možete instalirati i pakete sa AUR-a. Na primer:
yaourt -S arch-cookie
[5] Instalacija i podešavanje X servera
X Window System je danas jedan od standardnih načina za prikaz grafičkog sadržaja lokalno ili na udaljenoj konzoli, i kontrolu tastature, miša i drugih ulaznih uređaja. Instalacija standardnih paketa se vrši komandom
sudo pacman -Sy xorg-server xorg-server-utils xorg-utils xorg-xinit mesa mesa-demos xf86-video-vesa xf86-input-evdev xf86-input-synaptics
Ovo će instalirati sve potrebne pakete za server, standardni drajver za grafičku karticu koji će raditi bukvalno na svim karticama, ali će omogućiti samo osnovnu funkcionalnost + softverski OpenGL zahvaljujući paketu mesa. Instaliraće se i potrebni programi za rad sa standardnim tastaturama, miševima i touchpad-ovima.
Nakon instalacije je potrebno srediti par stvari pre nego što X server bude spreman za svakodnevni rad. Određeni programi zahtevaju da drajveri za grafičku karticu budu dostupni preko direktorijuma /usr/lib/dri koji se ne kreira automatski od strane Arch Linux-a, i zato ćemo ga sami napraviti:
sudo ln -s /usr/lib/xorg/modules/dri /usr/lib/dri
Posle toga možemo podesiti tastaturu. X server ne koristi podešavanja koja smo pripremili za konzolu i zbog toga moramo na još jednom mestu postaviti koji tip tastature imamo. Datoteka u kojoj se ta podešavanja nalaze se zove /etc/X11/xorg.conf.d/10-evdev.conf. Nas zanima deo o tastaturi koji trenutno izgleda ovako:
Section "InputClass"
Identifier "evdev keyboard catchall"
MatchIsKeyboard "on"
MatchDevicePath "/dev/input/event*"
Driver "evdev"
EndSection
Imamo tri opcije koje nam omogućavaju da izaberemo tip tastature. Prva je XkbModel u kojoj možemo upisati model tastature. Većina korisnika ima standardnu tastaturu sa 105 tastera čija je oznaka pc105, ili sa 102 tastera čuja je oznaka pc102.
Druga opcija je XkbLayout koja u suštini označava jezik za koju je tastatura predviđena. Ako imate srpsku tastaturu, ovu opciju ćemo postaviti na rs, a ako imate englesku na us. Ovaj parametar podržava upis više jezika odvojenih zarezom. Na taj način ćete moći u grafičkom okruženju da izaberete koji jezik želite na standardni način koji vam instalirano grafičko okruženje nudi.
Treća opcija, XkbVariant, omogućava da promenimo vrstu tastature za izabrani jezik. Ako uzmemo naš jezik, možemo imati ćiriličnu ili latiničnu tastaturu. Ako u ovoj opciji ne upišemo ništa, X server će tastaturu koristiti kao ćiriličnu, a ako upišemo latin onda će koristiti latinična slova. I ova opcija može imati više vrednosti. Za svaku vrednost upisanu u XkbLayout mora biti jedna u ovoj opciji.
Recimo da želimo da omogućimo srpsku latiničnu i ćiriličnu, i englesku tastaturu sa 105 tastera, deo za tastaturu će izgledati ovako:
Section "InputClass"
Identifier "evdev keyboard catchall"
MatchIsKeyboard "on"
MatchDevicePath "/dev/input/event*"
Driver "evdev"
Option "XkbModel" "pc105"
Option "XkbLayout" "rs,rs,us"
Option "XkbVariant" "latin,,"
EndSection
Ako ništa ne budete upisali, osnovne vrednosti su tastatura sa 101 tasterom (pc101) i engleska tastatura (us).
Sve moguće vrednosti za ove tri opcije možete naći u datoteci /usr/share/X11/xkb/rules/xorg.lst.
a) Fontovi
X server dolazi sa ružnim fontovima rasterskim fontovima. Ako želite da imate lepe fontove preporučljivo je da instalirate paket ttf-dejavu:
sudo pacman -Sy ttf-dejavu
Informacija :: Više o fontovima možete naći na zvaničnoj Wiki stranici: link Više o fontovima možete naći na zvaničnoj Wiki stranici: link
b) Kursori
Standardni kursor koji dobijamo je takođe relativno ružan i izgleda zastarelo. Instalacija paketa xcursor-vanilla-dmz će vam omogućiti izbor lepšeg i modernijeg izgleda:
sudo pacman -Sy xcursor-vanilla-dmz
Ukoliko želite da je taj izgled izabran prilikom pokretanja X servera, napravite direktorijum /usr/share/icons/default koji će pokazivati na direktorijum u kojem se nalaze slike kursora:
sudo ln -s /usr/share/icons/Vanilla-DMZ /usr/share/icons/default
c) Drajveri za grafičku karticu
Verovatno ćete želeti da instalirate drajvere za vašu grafičku karticu jer ćete tako dobiti bolje performanse i više mogućnosti za podešavanje. Danas se najčešće koriste ATI/AMD, Intel i NVIDIA kartice. Arch Linux nudi drajvere za njih, a i za još mnoge druge kartice.
Instalacija drajvera za ATI/AMD kartice se vrši komandom:
sudo pacman -Sy xf86-video-ati
Instalacija drajvera za Intel kartice se vrši komandom:
sudo pacman -Sy xf86-video-intel
Instalacija drajvera za NVIDIA kartice se vrši komandom:
sudo pacman -Sy xf86-video-nouveau nouveau-dri
Ako imate drugačiju grafičku karticu, instalirajte odgovarajući paket za nju. Listu paketa za podržane kartice možete videti ako ukucate:
pacman -Ss xf86-video- | less
U slučaju da ste instalirali ATI/AMD, Intel ili NVIDIA drajvere, možete Arch Linux-u reći da želite što ranije u procesu podizanja sistema da dobijete veću rezoluciju. To se postiže tako što ćete u datoteci /etc/mkinitcpio.conf u parametru MODULES dodati radeon za ATI/AMD, i915 za Intel, ili nouveau za NVIDIA i zatim ukucati:
sudo mkinitcpio -p linux
Informacija :: Ako koristite ATI/AMD ili NVIDIA kartice, i želite najbolje performanse i mogućnosti, onda umesto gore pomenutih drajvera možete instalirati zvanične drajvere: ATI/AMD NVIDIA Ako koristite ATI/AMD ili NVIDIA kartice, i želite najbolje performanse i mogućnosti, onda umesto gore pomenutih drajvera možete instalirati zvanične drajvere: ATI/AMD NVIDIA
[6] Instalacija i podešavanje desktop okruženja
Danas se kućni računari ne mogu zamisliti bez desktop okruženja. Skoro svako očekuje da ga, kad pokrene računar, dočeka lep sistem s prozorima, a ne samo tekstualna konzola. Arch Linux nam nudi velik broj desktop okruženja. Instalacija većine je prilično laka i svodi se na instaliranje par grupa paketa i pokretanje nekoliko servisa.
a) GNOME
Ovo je jedno od najpopularnijih okruženja. Bazirano je na GTK-u i ima sve što je prosečnom korisniku potrebno za svakodnevni rad. Instalacija osnovnih paketa se vrši komandom:
sudo pacman -Sy gnome gdm
Dodatni paketi koji nisu obavezni, ali dodaju još par korisnih aplikacija i mogućnosti se instaliraju komandom:
sudo pacman -Sy gnome-extra
Nakon toga je potrebno uključiti gdm servis koji će prilikom pokretanja sistema pokrenuti desktop okruženje:
sudo systemctl enable gdm.service
 
Podešavanja sistema se vrše preko System Settings prozora, koji se može otvoriti tako što ćete kliknuti u gornji desni ugao u kojem je napisano ime prijavljenog korisnika i, iz menija, izabrati System Settings. Tamo ćete, između ostalog, naći podešavanja zvuka, mreže, moći ćete da promenite pozadinu i podatke korisnika, itd...
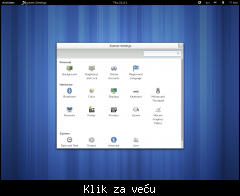 
Za promenu izgleda okruženja je potrebno instalirati još jedan paket i uključiti jedno proširenje. Proširenje instalirajte tako što ćete kliknuti na ovaj link i na levoj strani kliknuti prekidač na kojem piše off. Nakon toga će se prekidač promenuti na on i otvoriće se prozor u kojem morate potvrditi instalaciju. Na ovaj način se proširenja instaliraju samo za trenutno prijavljenog korisnika.
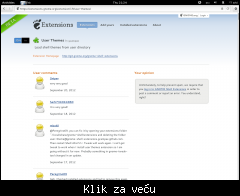 
Ako želite da instalirate ovo i još nekoliko drugih proširenja za sve korisnike, instalirajte ga ovako:
sudo pacman -S gnome-shell-extensions
To proširenje će vam omogućiti da promenite izgled gnome-shell-a.
Dodatan paket za promenu izgleda se instalira ovako:
sudo pacman -Sy gnome-tweak-tool
Pokrenite aplikaciju Advanced settings (aplikacije pokrećete tako što kliknete na gornji levi ugao u kojem piše Activities i nađete aplikaciju u listi; ako upišete deo naziva aplikacije, GNOME će prikazati samo aplikacije koje imaju takvo ime). Ova aplikacija omogućava uključivanje/isključivanje instaliranih proširenja, i menjanje izgleda okruženja.
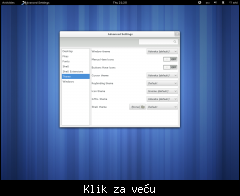 
Još jedna korisna aplikacija je gdm3setup. Ona omogućava promenu izgleda prozora za prijavu.
yaourt -S gdm3setup
Aplikacija će se instalirati pod imenom GDM3 Settings.
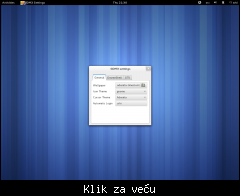 
Evo i par zanimljivih tema koje će vam se verovatno svideti:
yaourt -S faenza-icon-theme zukitwo-themes zukini-theme
 
b) KDE
Još jedno zaista popularno okruženje. Bazirano je na Qt kontrolama i nudi aplikacije za sve namene, od igara do ozbiljnih poslovnih programa. Mnogi tvrde da uz KDE dobiju puno nepotrebnih programa koji samo zauzimaju prostor na disku i usporavaju računar. Arch Linux vam nudi mogućnost instalacije samo onih paketa koji su vam potrebni. Za minimalnu instalaciju ukucajte:
sudo pacman -Sy kdebase
Ako želite da proverite šta vam sve nudi KDE, listu paketa možete videti ako ukucate:
pacman -Ss kde
Za kompletnu instalaciju je dovoljno instalirati grupu kde:
sudo pacman -Sy kde
Ako želite da prilikom osvežavanja paketa automatski dobijete i nove KDE aplikacije, instalirajte pakete iz grupe kde-meta. Na taj način ćete uvek imati kompletno KDE okruženje:
sudo pacman -S kde-meta
U slučaju da koristite NetworkManager preporučujem da instalirate paket kdeplasma-applets-networkmanagement koji će vam dodati fini applet za kontrolu mreže:
sudo pacman -Sy kdeplasma-applets-networkmanagement
Za pokretanje okruženja prilikom podizanja sistema, ukucajte:
sudo systemctl enable kdm.service
 
Podešavanje celokupnog okruženja se vrši preko System Settings. Aplikaciju pokrećete tako što kliknete u donjem levom ćošku na KDE ikonicu i izaberete je u meniju. Tamo ćete naći i sistemska podešavanja, koja će uticati na sve korisnike, i podešavanja za trenutno prijavljenog.
 
Ako želite da vam i Qt i GTK aplikacije imaju isti izgled, najlakši način je da instalirate paket gtk-kde4, i da izaberete željenu temu za GTK aplikacije:
sudo pacman -Sy gtk-kde4
Jedan od lepših proširenja za crtanje koji sasvim lepo podržava GTK kontrole je qtcurve. Možete probati i njime da se poigrate. Potrebno je instalirati samo gtk i kde4 pakete.
sudo pacman -Sy qtcurve
 
Ovo su teme koje će vam se verovatno dopasti:
yaourt -S kfaenza-icon-theme caledonia-bundle
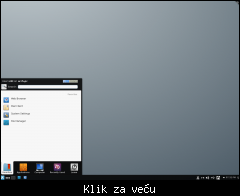 
c) Xfce
Xfce u poslednje vreme postaje sve popularniji zbog odluke GNOME tima da promeni izgled okruženja. Xfce nudi većinu aplikacija koje prosečan korisnik traži, i sasvim fino integriše GNOME aplikacije u svoje okruženje ako se pojavi potreba za dodatnim aplikacijama.
Za instalaciju osnovnih paketa ukucajte:
sudo pacman -Sy xfce4
Osnovna instalacija ne uključuje par paketa koji su potrebni za normalan svakodnevni rad i zato je preporučljivo da instalirate još i sledeće pakete:
sudo pacman -Sy gamin gvfs xdg-user-dirs
xdg-user-dirs-update
Oni će omogućiti da u programu za pregled datoteka imate virtualne direktorijume i da se prikaz automatski osvežava ako su se datoteke promenile. Zadnja komanda će napraviti standardne korisničke direktorijume koje očekujete da imate kad otvorite program za pregled datoteka.
Još jedna komponenta koja nedostaje je program za pokretanje grafičkog okruženja. Arch Linux nudi više rešenja (link), ali je najjednostavnije da se odlučite za program iz GNOME ili KDE okruženja.
Ako želite da koristite GNOME program za pokretanje, ukucajte:
sudo pacman -Sy gdm
sudo systemctl enable gdm.service
Ako želite da koristite KDE program za pokretanje, ukucajte:
sudo pacman -Sy kdm
sudo systemctl enable kdm.service
Obratite pažnju da prilikom prijave izaberete Xfce sesiju.
U slučaju da ne želite da koristite komponente iz GNOME i KDE okruženja, predlažem da probate LightDM:
sudo pacman -Sy lightdm-gtk-greeter
sudo systemctl enable lightdm.service
Dodatne programe i aplete možete instalirati na sledeći način:
sudo pacman -Sy xfce4-goodies
Ako ste se ranije odlučili za NetworkManager, možete instalirati paket network-manager-applet koji će omogućiti kontrolisanje mreže preko ikonice u tray-u:
sudo pacman -Sy network-manager-applet
 
Za kontrolu kompletnog okruženja možete iskoristiti program Settings Manager koji se nalazi u aplikacijskom meniju pod Settings.
 
Jedna od stvari koje korisnici često uključuju su senke iza prozora. To, i mnoga druga podešavanja, možete naći u Settings Manageru.
 
Naravno, i Xfce podržava menjanje tema... evo par tema koje će vam biti zanimljive:
yaourt -S xfce-theme-greybird elementary-xfce-icons
 
|

