offline
- SlobaBgd

- Mod u pemziji

- Pridružio: 10 Okt 2005
- Poruke: 13526
- Gde živiš: Beograd
|
- 21Ovo se svidja korisnicima: FAMAS, goran9888, zeljko f, Simke, Einmana, m4rk0, Kentaurus, Ričard, NoOneEver Dreams, Springfield, jelkica7, ThePhilosopher, Dr SiGn, mcrule, Srki94, stankovic, Rogi, acikabig, A.L., TheDelliRus, Black Code
Registruj se da bi pohvalio/la poruku!
Total Commander - pitanja i odgovori
Total Commander je fajl menadžer (upravljač datotekama, isto kao Windows Explorer), koji radi na Windowsu, i koji nam olakšava i ubrzava upravljanje fajlovima, folderima, njihovim atributima (read only, hidden, system...), imenima, koji pakuje i raspakuje razne tipove arhiva (zip, rar...), traži fajl određenog imena ili koji sadrži određenu reč u sebi, i još mnogo toga.
Istorijat
Autor ovog programa, Švajcarac Christian Ghisler prvu verziju ovog programa objavio još 1996. godine. Tada se program zvao Windows Commander, i dugo je nosio to ime, do 2002. godine i verzije 5.5, kada je Microsoft tražio da se iz imena ukloni "Windows" na koji oni polažu pravo. Od tada se program zove Total Commander. Baziran na fajl menadžerima iz vremena korišćenja DOS operativnog sistema, preuzeo je najbolje funkcije svojih uzora: rad sa dva naspramna panela, unošenje komandi preko tastature, komandna linija... Autor je dugo objavljivao instalacioni fajl koji je mogao da stane na Floppy disketu, tek od skoro je odlučio da napusti tu praksu.
Instalacija
Program preuzmite sa neke od lokacija ponuđenih na zvaničnom sajtu.
Kada pokrenete instalaciju, sledite korake ponuđene u prikazanim dijalozima:
 
 
U sledećem koraku birate gde će biti upisan wincmd.ini fajl sa podešavanjima Total Commandera, Preporučujemo da izaberete da se on čuva u folderu gde će biti instaliran program. To vam omogućava da tako instaliran Total Commander zadrži podešavanja i kad instalirate novu verziju programa u drugi folder. Takođe, izborom ove opcije možete koristiti program kao portable aplikaciju - prekopirate folder Total Commandera na USB stick i možete ga pokrenuti na bilo kom kompjuteru tako da bude podešen po vašim potrebama.
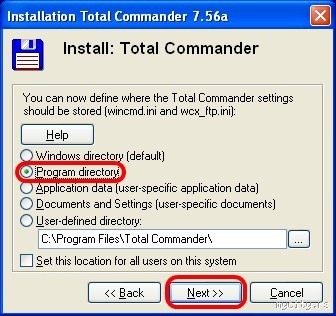
Nastavite instalaciju do kraja.
 
Pregled interfejsa i osnovne funkcije
Kada prvi put pokrenete program, dočekaće vas sledeći prozor koji će se pojavljivati svaki put pri startovanju. Kupovinom licence ovo možete ukloniti.

Total Commander je lako prepoznatljiv program: poseduje dva naspramna panela koji prikazuju sadržaj izabranih foldera, command line prostor u dnu prozora (koji se može ukloniti), funkcijske komande (koje se mogu ukloniti), i Button bar (koji se, takođe, može podesiti po našem ukusu i potrebama, ili ga možemo ukloniti).

Naspramni paneli prikazuju sadržaj foldera koje smo izabrali, sa svim podfolderima i fajlovima. Na jednoj strani je aktivan (source) panel (prepoznajemo ga po tamnoj boji naslovne linije u kojoj je naziv tog foldera) i u njemu zadajemo komande nad izabranim - selektovanim fajlovima i foldrima. Drugi panel je neaktivan (target), (linija sa imenom foldera je bleđa) i u njega se kopiraju, premeštaju ili arhiviraju fajlovi koje smo selektovali u aktivnom prozoru i kojima smo zadali željenu komandu. Ne postoji pravilo koji panel treba da bude aktivan a koji neaktivan - to je naš izbor.

Mnoge operacije u Total Commanderu možemo obavljati na nekoliko načina: mišem (drag and drop ili izborom stavke u meniju levim ili desnim klikom) i prečicama sa tastature (zajedničkim za sve Windows programe ili specifičnim za Total Commander).
Pregled najvažnijih prečica sa tastature koje se koriste u Total Commanderu možete pogledati ovde.
Navešćemo nekoliko primera osnovnih operacija u Total Commanderu, sa odgovarajućim ilustracijama.
Pravljenje novog foldera:
Kliknite na dugme "F7 New Folder" ili pritisnite funkcijski taster F7 na vašoj tastaturi (funkcijski tasteri su oni u gornjem redu vaše tastature - F1, F2, sve do F12). Kad se otvori dijaloški prozor, u ponuđeno polje upišite ime novog foldera i pritisnite taster ENTER ili kliknite na OK.

Otvaranje željenog foldera:
Sada na vašem hard disku imate novokreirani folder - TEST. Kursorskim tasterima (strelice gore, dole, levo i desno) dođite do tog foldera i pritisnite ENTER, ili mišem duplo kliknite na folder TEST. Primećujete da je folder prazan. Sad ćemo prekopirati neki dokument u njega.
Kopiranje fajlova:
Otvorili ste folder TEST u jednom panelu. Sada u drugom panelu izaberite neki dokument klikom na njega ili kursorskim strelicama i pritisnite funkcijski taster F5 ili kliknite na dugme "F5 Copy". Sledeći način je da mišem prevučete izabrani fajl u prostor drugog panela. Kad se pojavi dijaloški prozor, kliknite na OK ili pritisnite ENTER.

Premeštanje fajlova:
Izaberite fajl koji želite da premestite u folder TEST. Kliknite na dugme "F6 Move", ili pritisnite funkcijski taster F6. Možete koristiti i miša: držite dugme Shift na tastaturi i prevucite izabrani fajl mišem u drugi panel. Kad se pojavi prozor, odgovorite sa OK ili pritisnite ENTER.
Kretanje kroz diskove i foldere
Total Commander može da prikaže i stablo foldera, kao i Windows Explorer, čak može da prikaže dva stabla! Međutim, najčešće se koristi prikaz sa dva naspramna panela, pa je navigacija malo drugačija nego u Windows Exploreru.
Iz jednog u drugi panel krećemo se tasterom TAB na tastaturi ili klikom na željeni panel.
Diskove biramo klikom na slovo ili ikonicu diska, ili kombinacijom tastera ALT + F1 i ALT + F2.

Duplim klikom na polje sa strelicom koja pokazuje na gore (1) prelazimo u folder u kome se nalazi folder u kome smo trenutno - takozvani Parent Folder. Isto to možemo uraditi i klikom na dve tačke .. obeležene na slici (3).
Klikom na znak \ (2)dolazimo da root/osnovnog foldera - diska na kome se nalazi folder u kome smo trenutno. U našem primeru, to je c disk.

Total Commander pamti koje foldere ste otvarali (slično funkciji History u Web Browseru) i na taj način olakšaće vam da se vratite u folder koji ste ranije pregledali. Klikom na strelicu obeleženu na slici ili kombinacijom tastera Alt i Down (strelice za dole) prikazaće se spisak foldera, klikom miša ili kursorskim taserima izaberite željeni folder i vratite se u njega.

Možete napraviti spisak najčešće korišćenih foldera (kao funkcika Favorites ili Bookmarks u Web Browseru) i pristupati im klikom na zvezdicu obeleženu na slici ili kombinacijom tastera Ctrl + D. Ako izaberete stavku Configure, otvoriće se pomoćni prozor u kome unosite putanju do nekog foldera, brišete neki folder sa liste i slično.

Pretraga
Total Commander ima napredne funkcije pretrage, naprednije nego mnogi drugi fajl menadžeri.
Pretragu pokrećete kombinacijom tastera ALT + F7, klikom na ikonicu u Button Baru ili izborom opcoje Search u meniju Commands.
Kada se otvori dijaloški prozor, u prvo polje unesite ime fajla ili foldera koji tražite. U drugo polje unesite putanju foldera u kome tražite fajl. Ako ne znate da unesete ispravnu putanju, koristite dugme označeno brojem 3 na našoj slici. U ponuđenom prozoru odaberite folder i kliknite na OK. Zatim kliknite na dugme Start Search.
U polju 7 na slici, možete upisati reč koju tražite u dokumentima, i program će pronaći tekstualne fajlove koji sadrže traženu reč.

Rezultati pretrage pojaviće se u sledećem prozoru. Izaberite fajl koji ste tražili i klikom na ponuđenu dugmad otvorite taj fajl ili, ako izaberete više fajlova, možete da ih prikažete u posebnom prozoru.

Raspakivanje arhive
Arhivu (zip, rar...) možete raspakovati klikom na ikonicu u Button Baru, opcijom Unpack Specific Files ili kombinacijom tastera Alt + F9.


Pravljenje arhive
Total Commander ima mogućnost pravljenja mnogo vrsta arhiva. Kada je sveže instaliran, podržava kreiranje zip, tar, gz i tgz arhiva. Uz odgovarajuće dodatke, možete napraviti i rar, arj, lha, ace i mnoge druge arhive.
Arhivu pravite selektovanjem jednog ili više fajlova ili foldera, i klikom na odgovarajuće dugme u Button Baru, izborom opcije Pack iz menija Files ili kombinacijom tastera Alt + F5


Prikaz fajlova i foldera
Ovaj program može da prikaže sadržaj diskova i foldera i da sortira fajlove na nekoliko načina.
Možete sortirati fajlove i foldere po imenu (CTRL+F3), ekstenziji (CTRL+F4), veličini (CTRL+F6) i datumu kreiranja (CTRL+F5).
 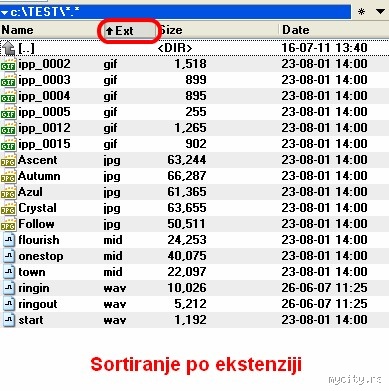  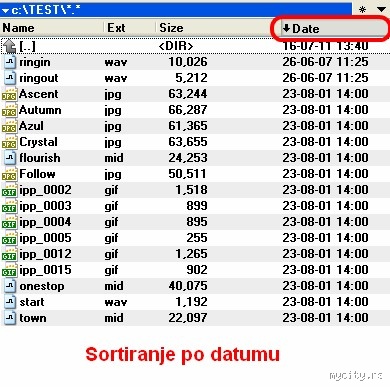
Total Commander će prikazati sadržaj foldera na nekoliko načina:
Prikaz stabla foldera (kao u Windows Exploreru) dobijate klikom na odgovarajuću ikonicu u Button Baru, izborom opcije Tree iz menija Show, ili kombinacijom tastera CTRL+F8 ili CTRL+Shift+F8 (Kruži kroz različite nivoe stabala direktorijuma: jedno stablo, dva stabla, gašenje.
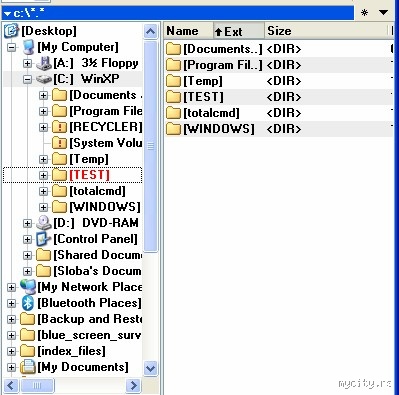
Brief View način prikaza ne prikazuje detalje o fajlovima i folderima već ih prikazuje tako da ih je što više vidljivo u panelu. Komande su CTRL+F1, opcija Brief iz menija Show li klik na ikonicu u Button Baru.

Branch View če prikazati sadržaj svih podfoldera u nekom folderu. Selektujte jedan folder i pritisnite CTRL+B. U našem primeru, u folderu TEST napravili smo podfoldere Pictures, Sound i Text, sa fajlovima u svakom od njih. Ovom opcijom dobili smo prikaz svih fajlova u folderu TEST, kao što se vidi u desnom panelu na slici.

U Thumbnail View prikazu fajlovi će biti pokazanii u Thumbnail modu, kao male sličice. Komanda je CTRL+SHIFT+F1 ili opcija Thumbnail View iz menija Show.

Selektovanje fajlova i foldera
Fajlove i foldere možete da selektujete na nekoliko načina i po nekoliko kriteerijuma.
Selektovanje vršite levim klikom na određeni fajl ili folder. Desnim klikom možete selektovati više fajlova/foldera. Taster Space selektuje fajl, a kod foldera, osim selektovanja, vrši izračunavanje veličine (sa svim fajlovima unutar selektovanog foldera). Taster Insert selektuje fajl i premešta se na sledeći fajl.

Prečicama sa tastature možete selektovati fajlove i foldere kao što prikazuju sledeće slike.
Sve fajlove i foldere selektujete sa CTRL+A ili CTRL+NUM +

Fajlove koji imaju istu ekstenziju selektujete tako što izaberete jedan tip fajla (u našem primeru .doc) i pritisnete ALT+NUM +

Dodatne kriterijume selekcije zadajete komandom NUM +

Inverznu-obrnutu selekciju vršite tako da, dok su neki fajlovi selektovani, pritisnete NUM *

Promena imena fajla ili foldera
Izaberite neki fajl ili folder i kombinacijom tastera SHIFT+F5 promenićete mu ime. Jedan pritisak na tastere SHIFT+F5 selektovaće ceo naziv fajla u dijalogu za preimenovanje, pa morate uneti i novo ime i odgovarajuću ekstenziju.

Međutim, ako, dok držite tasrer SHIFT dva puta stisnete taster F5, biće selektovano samo ime koje želite da promenite, pa je mogućnost pogrešnog unosa ekstenzije onemogućena.

Preimenovanje više fajlova - MultiRename Tool
Total Commander ima izvanrednu mogućnost preimenovanja više fajlova i foldera.
U primeru koji navodimo, treba da selektujete sve fajlove kojima želite da promenite ime.
Zatim iz menija File izaberite Multi-Rename Tool ili koristite tastere CTRL+M

U prozoru koji se pojavi, izbrišite N iz teksta [N] da biste uklonili staro ime. U nastavku istog polja unesite model novog imena, po želji kliknite na dugme [C] Counter za dodeljivanje rednog broja iza novog imena slike (broj cifri, od kog broja će početi brojanje i da li će brojevi biti po redu ili će korak biti drugačiji, birate u desnom delu prozora), zatim ubacite, ako želite, datum i vreme odgovarajućim dugmadima. Možete promeniti i početna slova u rečima novog imena - sva velika, sva mala, svaka čeč da počinje velikim slovom...
Kliknite na start i imena više fajlova su promenjena.


Ovaj alat daje mnogo mogućnosti, pročitajte Help programa i eksperimentišite na fajlovima koje ste kopirali u privremeni folder.
Brisanje fajlova i foldera
Brisanje fajlova vršite tasterom F8 ili DELETE za slanje u Recycle Bin li klikom na dugme u dnu prozora programa. Ako želite da zaobiđete Recycle Bin i da fajlove brišete trajno, koristite SHIFT+ F8 ili SHIFT+DELETE, ili držite SHIFT dok klićete na dugme F8 Delete.
Total Commander malo drugačije od Windows Explorera šalje fajlove u Recycle Bin. Dok u Windows Exploreru obrisan folder vidite u Recycle Bin i mpžete da ga kompletno vratite na mesto gde je bio opcijom Restore, folder obrisan Total Commanderom neće biti prikazan u Recycle Binm već samo fajlovi koji su bili u tom folderu. Međutim, ako izaberete obrisane fajlove i kliknete na Restore, ponovo će biti kreiran folder koji ste izbrisali i izabrani fajlovi u njemu.

Fajlove koje ste obrisali možete vratiti tako što kliknete na dugme F8 Delete desnim tasterom miša i izaberete Open. Otvoriće se Recycle Bin odakle treba da selektujete fajlove koje želite da vratite, desni klik na njih, iizaberetite Restore.

|

