offline
- Fil

- Legendarni građanin

- Pridružio: 11 Jun 2009
- Poruke: 16586
|
- 42Ovo se svidja korisnicima: klodovik, goran9888, NIx Car, magna86, higuy, Fa7aL!tY, dr_Bora, Kentaurus, Ričard, drummer, mcrule, FarscapeFan, daniel83, Springfield, Rogi, Dr SiGn, diarno, Taxista, SSpin, m4rk0, Brano, zeljko f, benne, KlinkaPalacinka, i.gvozdenovic, MISTER UNSU, EkatarinaVelika, _iKaC, mpman, MirkoJ, Srki94, A.L., TwinHeadedEagle, AleXa89, vasa.93, code381, djolew, Jimmy4, E.L.I.T.E., _Sale, Black Code, boki199777
Registruj se da bi pohvalio/la poruku!
Uvodna reč
Rešio sam da detaljno ispitam kakvi sve alati postoje na Internetu za pravljenje bootabilnog USB diska sa Windowsom ili Linuxom (samim tim i RescueCD-ova) ili ostalih BootCD-ova.
Neke fotke sam slikao aparatom, a neke telefonom (ostale fotke su screenshotovi sa Windowsa i Linuksa). Takođe, iako uslikani sa različitih operativnih sistema, tok screenshotova je takav da nedvosmisleno, korak po korak, opisuje proceduru kreiranja bootabilnog USB diska.
Neki (glupi) dijalozi su propušteni (gde treba da se prihvate termini, ili neki gde treba samo kliknuti na OK i sl., da bi se smanjila veličina članka.
Napomena: nastavak priče o multiboot rešenjima se nalazi u ovoj poruci link
[0] Ako matična ploča ne podržava bootovanje sa USB uređaja
Prvi korak koji je neophodno uraditi da bi neki ovih postupaka funkcionisao je:
--> postaviti u BIOS-u da se sistem podiže sa USB uređaja. Ako matična ploča ne podržava bootovanje sa USB-a, treba koristiti neke zaobilazne metode (workarounds). Jedna od njih je sledeća: upotreba Plop Boot Managera
Informacija sa zvaničnog sajta aplikacije:
Citat:The Plop Boot Manager is a small program to boot different operating systems. The boot manager has a built-in IDE CD ROM and USB driver to access those hardware without the help/need of a BIOS. You can boot the operating systems from harddisk, floppy, CD/DVD or from USB.
Nisam isprobao ovaj metod (moja ploča podržava bootovanje sa USB-a), ali sam čitao da su pojedinci instalirali ovaj Boot Manager na floppy uređjaj, kako bi na taj način omogućili učitavanje drajvera za USB disk - i samim tim pokretanje instalacije sa USB diska.
Koristan link: [Link mogu videti samo ulogovani korisnici]
(postoje verzije i sa ISO slikom, te Boot Manager možete narezati na CD)
[1] Universal USB Installer v1.8.3.6
Preuzmite: link
Platforma: Windows XP/Vista/7
// Linux info: pod WINE-om se pokrene i prilikom procesa formiranja bootabilnog flasha javi gresku da doticni flash nece biti bootabilan. Na kraju procesa (~100% zakuca)
Portabilan: DA
Freeware: DA
Zahtev: USB disk mora biti formatiran datotečnim sistemom FAT16/FAT32 (ako to nije slučaj, Syslinux neće pravilno upisati boot informaciju na USB disk).
Podržane distribucije
Citat:Jolicloud (NetBook Distro) Joli-OS-1.2
Windows Vista & Windows 7 Installers
Hiren's Boot CD (untested, but reported working)
ArchBang
PING – Parted Image is Not Ghost
T(A)ILS – Private Browsing via TOR
Lighthouse Pup
Edubuntu
Qimo 4 Kids
DouDouLinux
Mythbuntu
Panda SafeDisk CD
BlackBuntu
KNOPPIX V 6.4
Pinguy OS
Macbuntu-iso
Linux XP Like 10.10
Ultimate Edition LITE
Linux Mint 10
Finnix Linux
MCNLive
Sabayon Linux
Ubuntu 10.04.x/10.10 Desktop i386/amd64
Kubuntu 10.04.x/10.10 Desktop i386/amd64
Xubuntu 10.04/10.10 Desktop i386/amd64
Lubuntu 10.04/10.10 Site
Ubuntu NetBook Remix 10.04/10.10
Ubuntu Rescue Remix
Ubuntu Server 10.04/10.10 32bit/64bit Installer
Ubuntu Mini Remix 10.04
Sugar on a Stick
Arch Linux
XBMC
ZenWalk Live
PCLinuxOS MiniMe
TinyCore 3
CentOS 5
Fedora 14
Redo Backup and Recovery 0.9.5
Runt Linux 5.0
Feather Linux 0.7.5
Debian Live
Peppermint Linux OS
GParted
PartedMagic
EasyPeasy 1.6 (NetBook Distro)
DBAN 2.2.6 (Hard Disk Nuker)
RIP Linux
Dr.Web Live CD Scanner
Lucid Puppy
BackTrack 3 and 4
YlmF OS V3.0
Linux Mint
Crunchbang
gOS 3.1 gadgets
Ultimate Boot CD
Gentoo 10.1
xPUD 0.9.2
Simply MEPIS 8.0.15
EEEBuntu 3.0 (Netbook Distro)
DSL (Damn Small Linux) 4.4.9
Puppy Linux
Puppy Arcade 8 (Console Game Emulator)
Kiwi Linux 9.04
SLAX 6.1.2
SliTaZ
Oph(zabranjeno) XP
Clonezilla
Dynebolic 2.5.2 DHORUBA
PLoP Linux 4.0.5 (a minimalist Linux Rescue System)
System Rescue CD 1.5.4 (another Linux Rescue System)
Universal USB Installer sam probao sa dve ISO slike - Vista PE diskom i Vista Ultimate (a autori softvera sa MythBuntu-om)
Procedura:
- Pokrenuti softver i prihvatiti sporazum (EULA). Pojaviće se sledeći prozor:
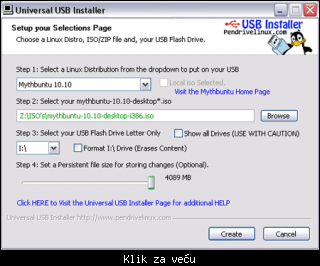 
U step 1 treba odabrati željenu Linux distribuciju/Windows Vistu ili 7/ili neki BootCD iz padajuće liste.
U step 2 naznačavate lokaciju ISO slike za odabranu Linux distribuciju/Win/BootCD.
U step 3 treba odabrati slovnu oznaku USB diska iz padajuće liste.
- USB disk često neće biti automatski prepoznat, pa je neophodno štriklirati Show all drives.
!!! Obavezno proverite da li je ova oznaka ispravna!
- Štriklirajte i opciju za formatiranje (formatira se u FAT32).
U step 4 se naznačava da li će USB disk biti perzistentan i kolika količina memorije će mu biti dostupna.
[objašnjenje] perzistentna instalacija Linuksa omogućava čuvanje promena na USB disku, umesto čuvanja unutar RAM-a (i samim tim, gubljenja podataka iz RAM-a pri sledećem bootovanju operativnog sistema sa USB diska).
Kada se unesu svi neophodni parametri treba kliknuti na dugme Create.
- Započeće proces kreiranja bootabilnog USB diska. Na kraju procesa pojaviće se sledeća slika (ako je proces uspešno završen):
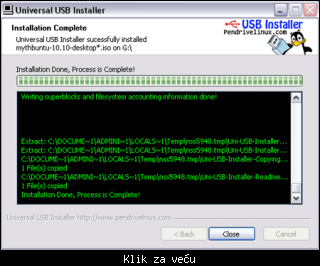 
Isprobao sam Windows Vistu i jedan BootDVD (tj. PE disk) koji je baziran na Vistinom bootloaderu.
Bootabilni disk sa Vistom je normalno počeo da se učitava:
 
Na ovoj slici se vidi sadržaj USB diska i sadržaj datoteke Autorun.inf
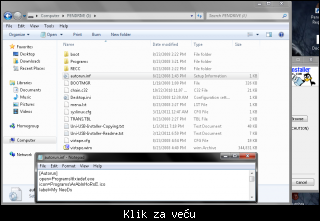 
Na ovoj slici se vidi uspešno učitan boot disk:
 
[2] UltraISO v9
Preuzmite: link
Platforma: Win 7/2008/Vista/2003/XP (32bit i 64bit), Win 2000, ME, 98SE, 98, ili Windows NT4.0 SP6
// Linux info: pod WINE-om se pokrene aplikacija i poprilično je funkcionalana, osim ovoga što je ovde od značaja (ne može da prepozna USB disk...)
Portabilan: NE (ali se može naći)
Freeware: NE
Zahtev: bez nekih posebnih zahteva (osim USB drajvera za Win98  ) )
Podržane distribucije
Nema zvaničnih informacija. Testirao sam sa Windows Vista, Windows 7 i Arch Linux --> rade!  Windows XP sam takođe probao i iako proces završi uspešno, prilikom bootovanja javlja grešku. Verovatno rade i druge Linux distribucije. Proces je poprilično jednostavan pa probajte sa vašom distribucijom. Windows XP sam takođe probao i iako proces završi uspešno, prilikom bootovanja javlja grešku. Verovatno rade i druge Linux distribucije. Proces je poprilično jednostavan pa probajte sa vašom distribucijom.
Procedura:
- Instalirati program, pokrenuti ga i odabrati meni Bootable i stavku Write Disk Image...
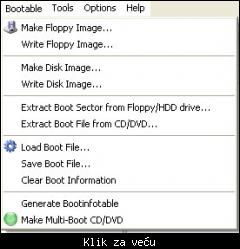 
- Otvoriće se sledeći prozor:
 
Unutar Disk Drive - odabrati željeni USB disk (proveriti slovnu oznaku uređaja za svaki slučaj).
Kod Image File - uneti putanju željene ISO slike.
Kao Write Method - odabrati USB-HDD (kao na slici).
Klikom na dugme Write ce se uređaj formatirati i učiniti bootabilnim.
Na sledećoj slici je prikazan proces pravljenja bootabilne Viste:
 
... čija se instalacija uspešno pokrenula sa USB diska.
 
A sada malo screenshotova za Arch:
   
   
-----------------
mala dopuna
-----------------
XP se ipak može instalirati, uz malo "zaobilaznih metoda".
Zahtev: particija na koju se instalira XP mora biti FAT32 (o mogućim načinima particionisanja neću pisati da se ova priča ne bi odužila...)
Dodatni program koji je korišten: BartPE Builder . Preuzmite: link
1) Ako imate instalacioni disk, njegov sadržaj treba kopirati u neki folder (kod mene je C:\XP). Ako imate ISO sliku, raspakujte je u dotični folder (npr. sa alatom 7zip).
2) Pokrenuti BartPE, uneti parametre kao na sledećoj slici i kliknuti na dugme Build.
 
3) Na sledećoj slici vidimo završen proces pravljenja ISO slike.
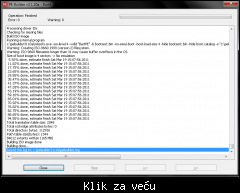 
4) Tu ISO sliku otvorimo sa programom UltraISO i na već pomenuti način je "narežemo" na USB disk. Na sledećoj slici se nalaze parametri. Kao Write method je korišten USB-HDD+ . Klikom na dugme Write kreira se bootabilni USB disk.
 
5) Kopirati iz foldera, izabranog u koraku 1, (kod mene: C:\XP) folder i386 na USB disk. Restartovati računar.
6) Pokrenuće se PE okruženje (ako već nije izvršeno particionisanje diska, za tu svrhu može poslužiti alat DiskPart koji se nalazi među aplikacijama).
7) Otvoriti terminal i ukucati sledeću komandu:
X:\i386\winnt32.exe /syspart:C: /tempdrive:C: /makelocalsource /noreboot
// pretpostavljamo da je particija C: ta FAT particija na koju želimo instalirati Windows XP.
 Krenite sa instalacijom (nemojte birati konverziju na NTFS sistem!) Nakon instalacije treba restartovati računar i izvaditi USB disk. Krenite sa instalacijom (nemojte birati konverziju na NTFS sistem!) Nakon instalacije treba restartovati računar i izvaditi USB disk.
Sa ovom metodom sam pokušao instalirati Puppy Linux i neki Knoppix-bazirani CD i nisam ih uspeo instalirati (proces instalacije zakuca prilikom skeniranja USB uređaja).
[3] Unetbootin v5 //Universal netboot installer
Preuzmite: link
//ili potražite u package manageru Linux distribucije (kao što je prikazano na slici)
Platforma: Win 2000/XP/Vista/7 ili Linux
// napokon nešto što se može pokrenuti i na Linuksu 
Portabilan: DA
Freeware: Naravno
Zahtev: -
Podržane distribucije
Citat:Ubuntu (i njegovi derivati) 6.06 LTS 6.10 7.04 7.10 8.04 LTS 8.10 9.04 9.10 10.04 LTS 10.10
Daily CD Images
Debian (Stable/Lenny Testing/Squeeze Unstable/Sid )
Linux Mint (3.1 4.0 5-r1 6 7 8 9)
openSUSE (10.2 10.3 11.0 11.1)
Factory
Arch Linux
Damn Small Linux
SliTaz
Stable
Cooking
Puppy Linux
gNewSense
deltah-2.1
FreeBSD (6.3 7.0 7.2 8.0)
NetBSD
Fedora (7 8 9 10 11 12 13)
Rawhide
PCLinuxOS 2010
Sabayon Linux (5.1 5.2)
Gentoo
MEPIS
SimplyMEPIS 8
AntiX 8
Zenwalk
Slax
Dreamlinux
Elive
Development
CentOS
Mandriva (2007.1 2008.0 2008.1 )
LinuxConsole
Frugalware Linux
Ali i sledeće:
Citat:Parted Magic, a partition manager that can resize, repair, backup, and restore partitions.
SystemRescueCD, a system repair, backup and recovery tool.
Super Grub Disk, a boot utility that can restore and repair overwritten and misconfigured GRUB installs or directly boot various operating systems
Bitdefender, Dr.Web Antivirus, F-Secure Rescue CD, i Kaspersky Rescue Disk
Backtrack, a utility used for network analysis and penetration testing.
Oph(zabranjeno), a utility which can recover Windows passwords.
NTPasswd, a utility which can reset Windows passwords and edit the registry.
Gujin, a graphical bootloader that can also be used to boot various operating systems and media.
Smart Boot Manager (SBM), which can boot off CD-ROM and floppy drives on computers with a faulty BIOS.
FreeDOS, which can run BIOS flash and other legacy DOS utilities.
Ovaj primer je urađen na PCLinuxOS-u. Kada sam isprobavao, nisam imao nikakav ISO image pa sam se poslužio nekom alfom Ubuntu-a 11 (Natty Narwhal). Za kreiranje ISO datoteke, koristio sam AcetoneISO.
- Dakle, prvo što treba uraditi je instalacija aplikacije (prikazani su menadžeri paketa). Potom se startuje aplikacija.
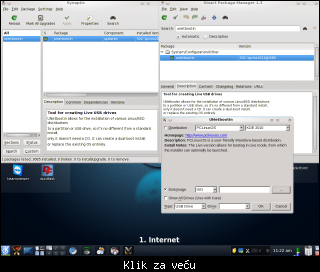 
Na osnovu prethodnih slučajeva lako je zaključiti šta koja sekcija predstavlja. (napomena: izabrao sam Ubuntu 10.10 iako je PCLOS prikazan na screenshot-u).
Po unosu parametara, klikom na dugme OK započinje proces kreiranja bootabilnog USB diska.
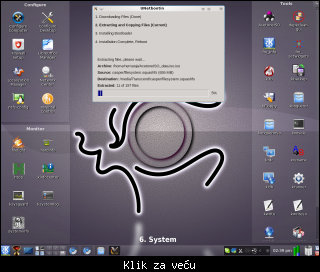 
Kada se bootuje sa USB diska, prikazaće se ovakav meni. Odabrati Install Ubuntu.
 
I na kraju, instalirajte (ili odustanite na vreme  ) )
 
[4] FUSBi
Ovom prilikom treba pomenuti i FreeUSBinstaller ( link )
Obratite pažnju na screenshot:
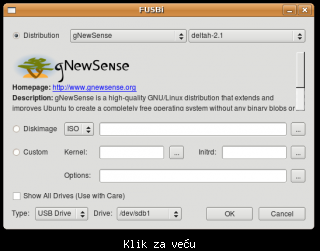 
Uočavate da je gotovo identičan kao i unetbootin.
--> FUSBi is modified from UNetbootin.
Postoji verzija i za Windows i za Linux i zadnje ažuriranje je bilo 2008. godine. Pošto je i manipulacija identična kao kod prethodnika, ostaće samo pomenut.
Ostale modifikacije unetbootin-a :
[Link mogu videti samo ulogovani korisnici]
[5] FlashBoot
Preuzmite: link
Platforma: WinXP/Vista/7/Server2003/Server2008 [x86 ili x64]
//WINE ga ne otvara. Javlja grešku.
Portabilan: DA
Freeware: NE
Zahtev: particija na koju se instalira Windows XP mora biti FAT32 .
Podržane Linux distribucije
Nema zvaničnih informacija. Opšti utisak je da se ne snalazi ponajbolje sa Linuksom.
Napomena: komercijalan! (30 evritja) Demo verzija će (prilikom bootovanja sa USB diska) imati "nag screen" kako treba da kupite softver, čekaće se 30 sekundi i bićete obavešteni da će softver isteći nakon 30 dana. Pored ovog, zadržava sve funkcionalnosti.
Prvo sam probao Windows XP (na njemu će biti objašnjeno rukovanje ovim programom).
- Pokrenimo program i kliknimo na dugme Next.
 
- Treba odabrati prvu opciju ( CD --> USB ) i kliknuti na dugme Next.
 
- U sledećem prozoru treba učitati image file (ili ubaciti originalni instalacioni CD). Kliknuti na dugme Next. Wizard će automatski prepoznati kakav je sadržaj diska u pitanju te ponuditi odgovarajuću akciju:
 
- Ukoliko (iz nekog razloga) pogreši, štriklirajte kvačicu na "Ignore CD/DVD autodetection"; sledeću sliku prilažem čisto da se vide teorijske mogućnosti aplikacije.
 
- U ovom delu treba odabrati USB disk drive i kliknuti na dugme Next.
 
- Datotečni sistem treba biti FAT32 (ili ostaviti na Auto)
 
- Jos jednom pregledajte sve sakupljene informacije o načinu kreiranja bootabilnog USB uređaja.
 
- Klikom na dugme Format now! zapocinje proces kreiranja bootabilnog USB uređaja.
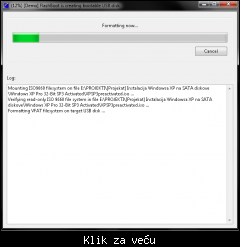 
- Na kraju bi trebalo da se prikaže sledeće obaveštenje:
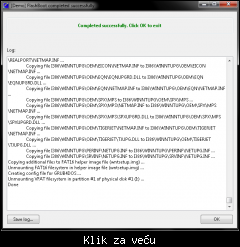 
---------
- Ovu sliku sam izdvojio jer sam na jednom od početnih koraka kliknuo na opciju MiniOS. Evo šta pruza ta opcija:
 
XP, Vista i 7 će se lepo pokrenuti, dok Puppy i Knoppix-based Rescue Disk neće. Baguju na istom mestu gde i UltraISO.
[6] WinToFlash 0.7 beta
Preuzmite: link
Platforma: WinXP/Vista/7/Server2003/
//WINE [proveriti]
Portabilan: DA
Freeware: DA
Zahtev: -
Iako Windows 7 nije (još uvek) zvanično podržan, isprobajte - radi. Na ovom primeru ćemo probati instalaciju Windows XP OS-a.
Dakle, pokrećemo ovaj portabilni program. Iz uvodnog splash screena se čini da će finalna verzija ovog alata biti komercijalna (hint: loading license).
 
Kada se pokrene program, podrazumeva se da ćete koristiti jednostavan Wizard za kreiranje bootabilnog diska (jezičak Welcome). Za pokretanje Wizarda, treba kliknuti na veliko dugme sa zelenom kvačicom  . .
 
Alternativno, možemo koristiti i Advanced opcije programa (jezičak Advanced mode). Uslikao sam prozor da vidimo koje sve taskove (zadatke) podržava ovaj program.
 
Među brojnim opcijama u Advanced modu, možemo napraviti i Unattended instalaciju Windowsa (dakle, pre same instalacije može se uneti ime korisnika, serijski broj, prihvatiti EULA, odrediti način particionisanja diska, itd... i te informacije će se integrisati u instalaciju Windowsa ).
Za potrebe ovog članka koristiće se Wizard. Dakle, kliktanjem na ono "veliko dugme" dolazimo u sledeći prozor. Ovde treba odabrati folder gde se to nalaze Windowsove datoteke (koristio sam CD, pa sam stavio E: ) i slovnu oznaku USB diska ( F: )
 
Čarobnjak je automatski prepoznao da je u pitanju Windows XP (napomena: ne prepoznaje automatski slovne oznake optičkog uređaja i USB diska, pa prekontrolišite još jednom da li je sve ispravno). Prihvatite stavke Licence Agreementa i kliknite na dugme Continue.
 
Započeće proces kreiranja bootabilnog USB diska.
 
Ako sve dobro prođe, pojaviće se sledeći prozor. Kliknite na dugme Next i potom na Finish u narednom dijalog prozoru.
 
To je to. Restartujte raćunar i proverite da li će se Windows bootovati sa USB uređaja.
[7] WinSetupFromUSB v1.0 beta7
Iako ne baš zvučnog imena, izgleda da se iza njega krije neka zverka 
Nema zvaničan sajt. Ali se moze preuzeti sa sledećeg linka
Freeware: DA
Portabilan: DA
Podržava: Windows 2000/2003/XP/Vista/7/2008, Linux (SysLinux kompatibilan)
Primer je odrađen sa Windowsom XP.
Procedura:
- Pokrenuti aplikaciju:
 
- Disk je neophodno prvo formatirati, a za to postoje dve solucije: Bootice i RMPrepUSB
 
- Odlučio sam se za RMprepUSB.
 
Dakle, štrihirati:
XP/Bart PE bootable (NTLDR nam treba)
FAT32 (ili ostaviti na FAT 16)
// nipošto ne štriklirajte copy os files (sekcija 5 )
Na kraju kliknuti na dugme 6 - Prepare drive
- Štriklirati kao na slici i kliknuti na dugme GO. Sačekati da se proces završi (Job done).
 
[8] DiskPart i BootSect
Evo jednog načina pravljenja bootabilnog USB diska sa koga možemo pokrenuti instalaciju Windowsa 7 ili Viste. Ono što je dobro kod ovoga metoda je to što ne zahteva dodatne programe (3rd party alate) već sve što vam treba - već imate unutar Windowsa (XP, Vista, 7) i instalacionog diska (ili ISO slike).
Naime, DiskPart je konzolna aplikacija unutar operativnog sistema Windows, kojom ćemo pripremiti USB disk (formatiranje, particionisanje, dodela slovne oznake...), a
BootSect je zadužen za dodavanje informacije o bootovanju na USB disk (dodavanje boot sektora). Ova aplikacija se, takođe, pokreće iz konzole i nalazi se na instalacionom disku Windowsa 7 ili Windows Viste.
Metod može zaplašiti početnike jer se kuckaju naredbe iz konzole, ali u pitanju je proveren metod i sve što treba od alata već imate. Metod sam probao nad Windows 7 [32 bit], a u operativnom sistemu Windows 7 [64-bita].
Pošto slika govori više od 1000 reči, prilažem screenshot 
I deo - priprema:
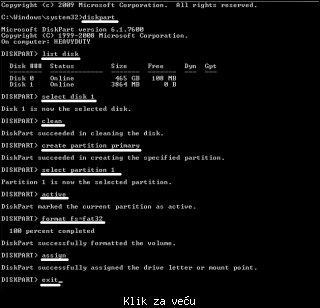 
Dakle: iskucati redom sledeće komande (posle svake komande, konzola "odgovara")
Citat:diskpart
list disk
select disk # (gde "# " predstavlja broj koji oznacava USB disk. Proverite jos jednom da li upisani broj odgovara USB disku! )
clean
create partition primary
select partition 1
active
format fs=fat32
assign
exit
II deo - dodavanje boot sektora:
 
Ovde takođe treba biti oprezan kako bi slovne oznake (i putanje) odgovarale lokaciji aplikacije BootSect i USB diska.
Kod mene je "D" disk optički uređaj (pokrenuo sam program sa DVD-a) a "J" je oznaka USB uređaja.
...I radi. Uspeo sam da bootujem Windows 7 sa usb diska.
[9] USB MultiBoot 10
Nema zvaničan sajt. Ali se može preuzeti sa sledećeg linka
Freeware: DA
Portabilan: DA
Podržava: Windows XP
Proces sam probao odraditi iz Windowsa 7, ali neće... Pod VMWare-om sam pokrenuo virtualnu mašinu Windowsa XP i uspelo je.
Procedura:
- Pokrenuti datoteku USB_MultiBoot_10.cmd. Pojavice se sledeći prozor. Pritisnuti bilo koji taster.
 
- Treba nam FAT format, te upisujemo slovo "P" kako bismo odabrali tu opciju.
 
- Podesiti parametre kao na slici i kliknuti na dugme Start.
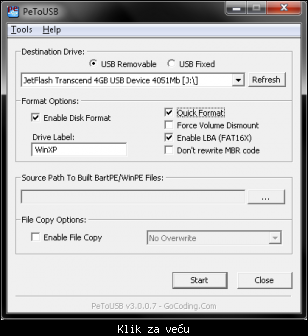 
- Započeće proces formatiranja diska. Na kraju, ukoliko je proces uspešno završio, dočekaće vas drugi screenshot. Klikom na dugme OK, vraćamo se u konzolu.
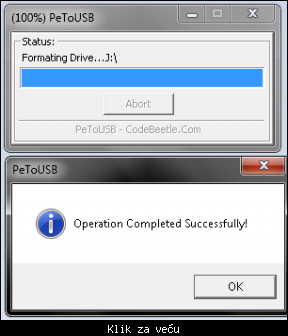 
- U 3 koraka treba podesiti neke osnovne parametre; Unesite broj "1" kako bi odabrali putanju na kojoj se nalazi direktorijum sa instalacionim datotekama Windowsa XP.
 
- Ukoliko se pojavi ovaj prozor, pritisnite na dugme Cancel. Nećemo praviti unattended instalaciju.
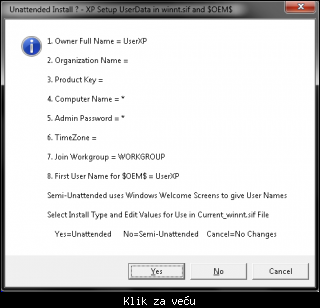 
Na isti način, pritiskom na taster "2", odabraćemo lokaciju na kojoj se nalazi USB disk (primetite da se screenshotovi rađeni u Win7. Ovde mi je zabagovao program... Na VMware-u nisam pravio screenshotove, a i nema potrebe jer je ostatak lagan).
I na kraju, izborom opcije 3 počinje kopiranje kopiranje neophodnih datoteka na USB disk i dodavanje boot informacije na isti.
Kada se proces završi, restartujte računar i proverite da li može da se bootuje sa USB diska.
[10] Win32 Image Writer i Diskutil
Ove dve aplikacije sam stavio u isti koš jer rade sa IMG datotekama i poprilično su jednostavne za korišćenje (pa da ubijem dve muve istim udarcem). IMG datoteka uključuje boot informaciju, te je treba samo "narezati" na USB uređaj. Pošto je metod rada sa IMG datotekama isuviše lak,  samo ćemo ga pomenuti i preletiti na ostalo. samo ćemo ga pomenuti i preletiti na ostalo.
Sa slike se vidi da nema neke velike mudrosti:
 
Dakle, izabere se IMG datoteka, slovna oznaka USB uređaja i kliknemo na dugme Write.
Diskutil ne radi pod Windowsom , već pod Mac OS X operativnom sistemu.
Nema GUI-ja za nju, već se radi iz konzole.
Procedura:
- otvorite Terminal;
- ukucajte: diskutil list
(pregled uređaja)
- ubacite: USB disk
- ukucajte: diskutil list
(ovo radimo da bi utvrdili na koju je lokaciju postavljen USB disk, na primer: /dev/disk2)
- ukucajte: diskutil unmountDisk /dev/diskN
(N predstavlja brojevnu oznaku USB uređaja)
- ukucajte: sudo dd if=/path/to/downloaded.img of=/dev/diskN bs=1m
- ukucajte: diskutil eject /dev/diskN
- kad se komanda završi, uklonite USB disk uređaj.
[11]LiLi - Linux Live USB Creator v2.7.3
Preuzmite: link
Platforma: WinXP/Vista/7
//WINE [proveriti]
Portabilan: DA
Freeware: DA
Zahtev: -
U 5 jednostavnih koraka dolazimo do bootabilnog USB diska sa Linuxom.
Podrzane distribucije:
Citat:They are almost all there : Ubuntu, Fedora, Debian, OpenSUSE, Mint, Slax, CentOS, ArchLinux, Gentoo, PCLinuxOS, Sabayon, BackTrack, Puppy Linux ...
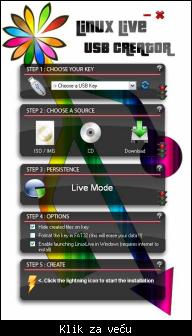 
U koraku 1 biramo željeni USB disk
U koraku 2 biramo izvor, tj. da li imamo sliku (ISO i IMG (img je eksperimantalan)), CD, a nudi se i opcija da odmah preuzmemo neku od podržanih distribucija.
U koraku 3 se naznačava perzistentnost (bilo je već reči o tome u ovom tekstu)
U koraku 4 je poželjno formatirati disk u FAT32
I na kraju korak 5 - ud'rite po munji za kreiranje bootabilnog USB diska.
============================================
Credits: hvala na sugestijama i predlozima AMF Timu
============================================
PS biće još malo pisanije, žao mi je da sve nabudžim u jedan članak. 
|

